Their compact size and versatility make them a popular choice for everything from digital cameras to smartphones. However, despite their convenience, SD cards are not immune to issues that can lead to data loss. Accidental deletions, formatting errors, corruption, and physical damage can all result in the loss of valuable files.
SD Card Data Loss
Before diving into the recovery process, it’s important to understand why and how data loss occurs on SD cards:
Accidental Deletion: This is one of the most common reasons for data loss. Files can be accidentally deleted by the user or through a mistaken operation.
Formatting Errors: Sometimes, you may format your SD card accidentally or intentionally. While formatting can clean up the card, it also removes all data stored on it.
Corruption: SD card corruption can occur due to improper ejection, file system errors, or virus infections. Corruption often results in the loss of files or inaccessibility of the data.
Physical Damage: Physical issues like cracks, water damage, or general wear and tear can render an SD card unreadable, causing data loss.
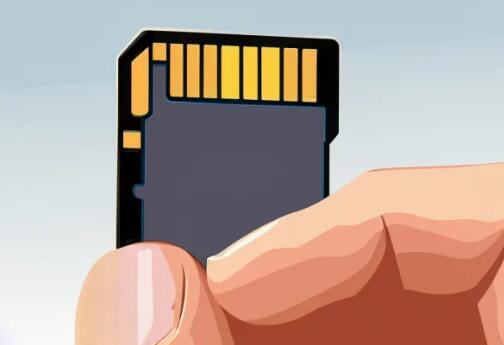
Free Methods for Recovering Lost Files
1. Check the Recycle Bin
The first step in file recovery is to check the Recycle Bin (or Trash) on your computer. If you’ve recently deleted files, they might still be there. Simply locate the file, right-click on it, and choose “Restore.”
2. Use Built-in Tools
Windows and macOS offer built-in tools that can sometimes help with data recovery.
Windows File History: If you have File History enabled, you may be able to recover previous versions of your files. Navigate to the folder where your file was located, right-click, and choose “Restore previous versions.”
macOS Time Machine: If you use Time Machine for backups, you can restore files from a backup. Open Time Machine from your Applications folder and search for the lost files.
3. Free Data Recovery Software
There are several free data recovery software options that can help you recover files from an SD card. Here’s a rundown of some popular choices:
Recuva: Recuva is a well-known free tool that can recover lost files from SD cards and other storage devices. It offers a simple interface and a deep scan mode for thorough recovery.
How to Use Recuva:
Download and install Recuva on your computer.
Launch the program and select the SD card as the target drive.
Choose the type of files you want to recover or select “All Files.”
Click “Scan” and wait for Recuva to search for recoverable files.
Once the scan is complete, select the files you want to recover and click “Recover.”
PhotoRec: PhotoRec is a powerful open-source tool that can recover various types of files from SD cards. It works well even with heavily corrupted media.
How to Use PhotoRec:
Download and install PhotoRec (it comes bundled with TestDisk).
Run PhotoRec and select the SD card from the list of available drives.
Choose the file types you want to recover and specify a destination folder for the recovered files.
Click “Search” to start the recovery process.
Disk Drill: Disk Drill offers a free version with a limited number of recoveries. It supports various file formats and provides a user-friendly interface.
How to Use Disk Drill:
Download and install Disk Drill on your computer.
Open Disk Drill and select your SD card from the list of devices.
Click “Search for Lost Data” and wait for the scan to complete.
Review the list of recoverable files and select those you want to restore.
Click “Recover” to save the files to your computer.
4. Manual Recovery Methods
For advanced users, there are manual methods that involve using command-line tools or exploring the file system. These methods require more technical knowledge and should be approached with caution.
Using Command Prompt (Windows):
Open Command Prompt with administrative privileges.
Type chkdsk X: /f (replace X: with your SD card drive letter) and press Enter.
This command will check and fix file system errors on the SD card.
Using Terminal (macOS):
Open Terminal.
Type diskutil list to list all drives and locate your SD card.
Use diskutil verifyVolume /dev/diskX (replace X with the correct disk number) to check for errors.
Preventing Future Data Loss
While recovering lost files is often possible, it’s always best to take preventive measures to avoid future data loss:
Regular Backups: Always keep backups of important files. Use cloud storage or external hard drives to regularly back up your data.
Proper Ejection: Always eject your SD card properly from devices to avoid corruption.
Antivirus Protection: Keep your devices protected with up-to-date antivirus software to prevent malware infections.
Avoid Overwriting: When attempting to recover files, avoid using the SD card until the recovery process is complete to prevent overwriting.
Recovering lost files from an SD card can be a stressful experience, but with the right tools and techniques, it’s often possible to restore your valuable data without incurring any cost. Whether you opt for built-in tools, free recovery software, or manual methods, the key is to act quickly and follow best practices for data recovery.
About us and this blog
Panda Assistant is built on the latest data recovery algorithms, ensuring that no file is too damaged, too lost, or too corrupted to be recovered.
Request a free quote
We believe that data recovery shouldn’t be a daunting task. That’s why we’ve designed Panda Assistant to be as easy to use as it is powerful. With a few clicks, you can initiate a scan, preview recoverable files, and restore your data all within a matter of minutes.
Subscribe to our newsletter!
More from our blog
See all postsRecent Posts
- Data recovery salt lake city utah 2025-04-18
- Data recovery sacramento 2025-04-18
- Data recovery miami 2025-04-18

 Try lt Free
Try lt Free Recovery success rate of up to
Recovery success rate of up to









