Losing important calendar events on Google Calendar can be frustrating, especially when it involves crucial meetings, deadlines, or reminders. Google Calendar, a widely-used tool for scheduling events and organizing daily activities, offers a convenient way to keep track of personal and professional commitments. However, it is not uncommon for users to accidentally delete events, either through misclicks or mistakes during the editing process. Fortunately, Google provides several ways to recover deleted calendar events, depending on how the deletion occurred and the type of Google account you are using.
Google typically moves deleted events into a trash bin, where they remain for a period of time before being permanently erased. Depending on your Google account settings, you might have a grace period during which you can easily restore deleted events.
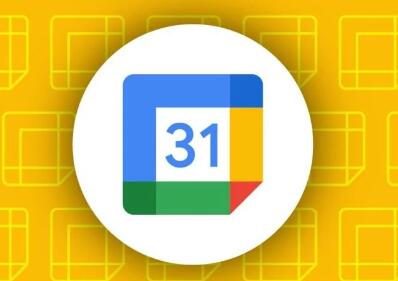
Individual Users: If you’re using a personal Google account, events deleted from Google Calendar usually go to the trash folder, where they remain for up to 30 days.
Google Workspace Users: For users with a Google Workspace account (i.e., those using a company or educational Google Calendar), the deletion process and recovery options might differ slightly, with administrators having additional controls.
Let’s explore how you can recover deleted events based on your scenario.
Method 1: Recovering Deleted Events via Google Calendar Trash
Step-by-Step Process for Individual Users
Open Google Calendar: Start by opening Google Calendar on your computer using a web browser. Visit Google Calendar and sign in with your account credentials if necessary.
Access the Trash:
In the left sidebar of your calendar interface, scroll down to find the “Trash” option. If you don’t see it, click the “More” dropdown to reveal the full list of options.
Click on the “Trash” folder to open it. Here, you will see all the events that have been deleted within the last 30 days.
Restore Deleted Events:
In the Trash folder, find the event or events you want to recover.
Hover over the event and click the Restore option (it might appear as a “restore” icon or link depending on the view).
Once restored, the event will be moved back to your calendar in its original time slot.
Check Your Calendar: After restoring, the event should appear back on your calendar immediately. If you don’t see it, try refreshing your page.
Notes:
The Trash folder only retains events for 30 days, so if the event has been deleted for more than a month, recovery through this method will no longer be possible.
Deleted recurring events will appear in the Trash, but you’ll need to restore each instance individually.
For Google Workspace Users
If you are using a Google Workspace account (formerly G Suite), the process for accessing the Trash might differ slightly depending on your administrator settings. Typically, you would follow the same steps as for individual users, but your administrator might have additional recovery options if the event was deleted beyond the 30-day window.
Method 2: Checking Email Notifications for Deleted Events
If you don’t see the event in your Trash or have missed the 30-day window, another method for recovering deleted events is checking the email notifications you might have received when the event was created or modified. This is a helpful solution if the event deletion is recent and you remember receiving a confirmation email.
Step-by-Step Process:
Search for Calendar Emails: In your Gmail inbox, use the search bar to look for terms related to the event, such as the event title, the name of the calendar, or a specific date. Common keywords include “calendar,” “event,” and “invitation.”
Look for Invitation or Change Emails: You should look for the email that corresponds to the original invitation or any modification email related to the event. In the case of a recurring event, look for the emails sent for each instance.
Re-Add the Event: If you find an invitation email, you can simply click the “Add to Calendar” option in the email to re-add the event back to your Google Calendar.
This method works best for individual users and helps you manually restore deleted events from your calendar if they are still in your inbox.
Method 3: Using Google Calendar’s Activity Log (Google Workspace)
For organizations using Google Workspace, administrators have access to the Audit Log within the Admin Console, which allows them to track changes made to Google Calendar, including event deletions. If you’re an administrator, you can use the Audit Log to find detailed information about deleted events and work with Google support for recovery.
Step-by-Step Process for Administrators:
Access the Admin Console: Sign in to the Google Admin Console with your administrator account.
Open the Reports Section: In the Admin Console, navigate to the “Reports” section, where you can see a variety of logs related to user activities across different Google Workspace tools.
Review Calendar Activity: Look for the Calendar activity report. This will show logs of changes made to calendar events, including any deletions.
Contact Google Support: If the event was deleted and you cannot restore it manually from the Trash or Activity Log, you can contact Google Support for further assistance. Google support may be able to restore the event if it is within a specific retention window and if you have the necessary administrative privileges.
Method 4: Using Google Takeout to Restore Data
Another advanced method for recovering deleted Google Calendar events is through Google Takeout, a service that allows users to download a copy of all their Google data, including calendar information.
Step-by-Step Process:
Visit Google Takeout: Go to Google Takeout and sign in with your Google account.
Select Google Calendar Data: In the list of available services, scroll down and select “Google Calendar.” You can also select other types of data you wish to download.
Choose the Data Format: Choose the file format you prefer (usually .zip or .tgz) for the data export.
Download and Import Data: Once the export is ready, download the file. You can then import the events back into your Google Calendar by using the “Import” feature on the Google Calendar page.
Important Considerations:
This method may not be suitable for immediate recovery, as it involves downloading a complete copy of your Google Calendar data.
Google Takeout may not allow you to restore calendar events individually, especially if they have been permanently deleted from the Trash.
Preventing Future Deletions
While recovering deleted events is possible in many cases, it’s always best to take preventive measures to avoid future data loss. Here are a few tips to help safeguard your Google Calendar:
Enable Notifications for Changes: Ensure you have email notifications turned on for any changes to your calendar. This way, you’ll be alerted if events are accidentally deleted or modified.
Back Up Your Calendar Regularly: Use Google Takeout to back up your calendar data periodically, so you have a record of your important events.
Check Calendar Sharing Settings: If your calendar is shared with multiple people, ensure proper permissions are set so that only trusted users can modify or delete events.
Recovering deleted events from Google Calendar is generally a straightforward process, especially when using the Trash feature or restoring events from email notifications. For Google Workspace users, administrators have additional options like the Activity Log and Google Support to assist with event recovery. By regularly backing up your calendar and implementing preventive measures, you can minimize the risk of accidental deletions in the future.
About us and this blog
Panda Assistant is built on the latest data recovery algorithms, ensuring that no file is too damaged, too lost, or too corrupted to be recovered.
Request a free quote
We believe that data recovery shouldn’t be a daunting task. That’s why we’ve designed Panda Assistant to be as easy to use as it is powerful. With a few clicks, you can initiate a scan, preview recoverable files, and restore your data all within a matter of minutes.
Subscribe to our newsletter!
More from our blog
See all postsRecent Posts
- Files disappeared from external hard drive 2025-04-29
- Files on external hard drive disappeared 2025-04-29
- Powerdirector some files disappeared from the timeline 2025-04-29

 Try lt Free
Try lt Free Recovery success rate of up to
Recovery success rate of up to









