Recovering data from a formatted SD card can be an intricate process that requires a good understanding of data storage, file systems, and the tools available for data recovery.
1. SD Card Formatting
SD cards (Secure Digital cards) are commonly used for storing data in cameras, smartphones, tablets, and other devices. When an SD card is formatted, the file system that was previously used to store data is erased. However, this doesn’t necessarily mean that the data is gone permanently. Formatting typically only removes the pointers to the data, leaving the actual data intact on the card until it is overwritten by new data.
There are two types of formatting:
Quick Format: This simply removes the file system table but does not overwrite the data.
Full Format: This involves both removing the file system and overwriting the data with zeros or other values, making data recovery more difficult.
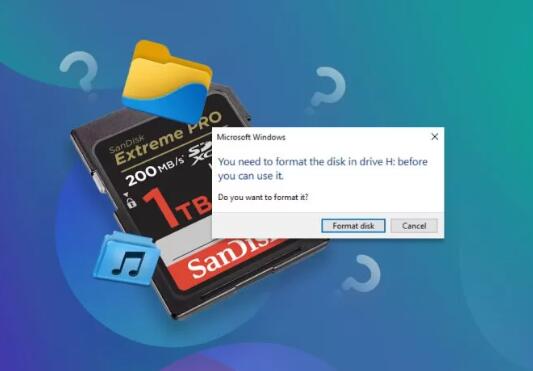
Even if the card has been formatted, there are still chances of recovery, depending on the type of format, the usage of the card after formatting, and the software or tools used for recovery.
2. Why Data is Recoverable After Formatting
When an SD card is formatted, the operating system removes references to the files, essentially marking the space as available for new data. However, the actual files remain on the card until new data is written over them. The key factor here is the length of time since the card was formatted and how much new data has been written to the card. If you attempt to recover files soon after the formatting, there’s a higher likelihood of success.
3. How to Recover Data from a Formatted SD Card
There are a number of approaches to recovering data from a formatted SD card, ranging from software tools to professional data recovery services. Below is a step-by-step guide on how to recover data from a formatted SD card using software solutions.
Step 1: Stop Using the SD Card Immediately
Once you realize that you have formatted your SD card, the first and most important step is to stop using the card. Writing new data onto the SD card will overwrite the sectors that contain your old files, significantly reducing the chances of successful data recovery.
Step 2: Choose a Data Recovery Tool
Panda Assistant is a versatile and efficient data recovery tool designed to help users recover lost, deleted, or inaccessible files from various storage devices, including hard drives, SSDs, SD cards, and USB drives. With an intuitive interface and powerful recovery algorithms, Panda Assistant enables users to retrieve valuable data with ease, whether it was lost due to accidental deletion, formatting, corruption, or other issues.
The software supports a wide range of file formats, making it suitable for various types of data, such as photos, videos, documents, and music. Panda Assistant also provides tools to recover data from devices with different file systems, including NTFS, FAT, and exFAT. Additionally, it is equipped with advanced scanning techniques, including quick and deep scans, ensuring that users can recover as much data as possible.
One of the standout features of Panda Assistant is its user-friendly design. Whether you’re a beginner or an experienced user, the software makes the recovery process simple and accessible. It offers step-by-step guidance to help you select the drive to scan, choose the files to recover, and save the recovered data to a safe location.
Moreover, Panda Assistant supports both Windows and Mac systems, making it a versatile solution for various users. Its ability to recover data from damaged or formatted storage devices makes it a valuable tool for anyone who needs to restore important files.
Step 3: Install and Run the Data Recovery Software
After downloading and installing your chosen software, connect the formatted SD card to your computer. This can be done by inserting it into a card reader or using a built-in card slot if your computer supports SD cards directly.
Launch the recovery software.
Select the formatted SD card as the drive you want to scan.
Choose the type of scan you want to perform. Most programs offer two types:
Quick Scan: This is a faster process but may not recover all data, especially if the card has been formatted multiple times.
Deep Scan: This scan is more thorough and can take longer, but it scans the entire drive sector by sector, increasing the chances of finding recoverable data.
Step 4: Scan the SD Card for Recoverable Files
The scanning process can take from several minutes to several hours depending on the size of the SD card and the type of scan chosen. The deep scan will thoroughly search for files, even those that have been removed from the file system. It’s important to be patient during this process, especially if you are attempting a deep scan.
Step 5: Preview and Select Files to Recover
After the scan is complete, the software will display a list of recoverable files. Most data recovery tools will allow you to preview files before recovering them. This feature is especially useful for photos, videos, and documents. Select the files you wish to recover.
Step 6: Recover the Files
Once you’ve selected the files you want to recover, choose a destination folder on your computer to store them. It is crucial to avoid saving the recovered files back to the SD card, as this could overwrite other data that you may still be able to recover. Always save the files to a different drive or folder.
Step 7: Check the Recovered Files
After the recovery process is completed, check the files to ensure they are intact and not corrupted. Sometimes, files may be partially recovered or may not be usable, but this is a rare occurrence when using professional recovery software.
4. Preventing Data Loss in the Future
While data recovery tools are helpful, it’s always better to prevent data loss in the first place. Here are some tips to help you avoid having to recover data from an SD card in the future:
Back Up Your Data Regularly: Always create backups of important files stored on your SD card. Use cloud storage services or external hard drives to store copies of your data.
Avoid Full Formatting: Instead of performing a full format on your SD card, consider doing a quick format, as it is less likely to overwrite the data.
Use a Reliable SD Card: Purchase high-quality SD cards from reputable brands, as these tend to have a lower failure rate and are less likely to be corrupted or damaged.
Safely Eject the SD Card: Always safely eject your SD card from your device or computer to avoid corruption.
Use Antivirus Software: SD cards can also be infected by malware or viruses. Use reliable antivirus software to scan your SD card for potential threats.
About us and this blog
Panda Assistant is built on the latest data recovery algorithms, ensuring that no file is too damaged, too lost, or too corrupted to be recovered.
Request a free quote
We believe that data recovery shouldn’t be a daunting task. That’s why we’ve designed Panda Assistant to be as easy to use as it is powerful. With a few clicks, you can initiate a scan, preview recoverable files, and restore your data all within a matter of minutes.
Subscribe to our newsletter!
More from our blog
See all postsRecent Posts
- How to retrieve files from corrupted sd card? 2025-03-03
- How to recover overwritten word document? 2025-03-03
- SD memory card data recovery software 2025-03-03










