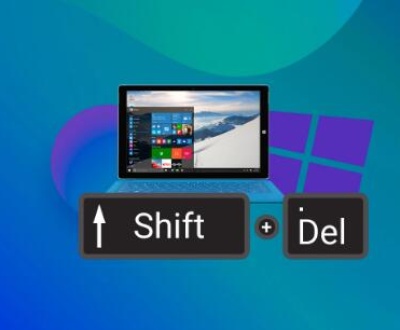Recovering data from a hard drive that has been formatted to RAW can be a daunting task, especially for those who are not familiar with the intricacies of data storage. When a hard drive is in RAW format, it means that the file system is not recognized by the operating system, making the data inaccessible through conventional means.
RAW format refers to a state of a storage device where the file system is either missing or corrupted. This condition can occur due to various reasons, including:
Improper ejection: Removing the hard drive from a computer without properly ejecting it can cause file system corruption.

Power failure: Sudden power outages while the hard drive is in use can lead to data corruption.
Virus attacks: Malicious software can damage the file system, rendering the drive unreadable.
Bad sectors: Physical damage to the hard drive can create bad sectors that prevent the operating system from recognizing the file system.
Partitioning errors: Mistakes during partitioning or formatting can lead to the drive being identified as RAW.
Signs of RAW Format
You may notice several signs indicating that your hard drive has turned into RAW format:
The drive appears without a file system in Windows Explorer.
You receive an error message stating that you need to format the disk before using it.
The drive’s properties show no capacity or available space.
Initial Steps for Recovery
Before jumping into recovery methods, it’s essential to take a few initial steps:
Stop using the Drive: To prevent further data loss, avoid writing any new data to the RAW drive.
Check Connections: Ensure that the drive is properly connected to your computer. If it’s an external drive, try a different USB port or cable.
Methods for Recovering Data from RAW Drives
There are several methods you can employ to recover data from a RAW formatted hard drive:
1. Use Command Prompt
For users comfortable with command-line tools, the Windows Command Prompt can help recover a RAW drive:
Open Command Prompt as an administrator.
Type chkdsk X: /f, replacing “X” with the drive letter of your RAW drive.
Press Enter. The check disk utility will attempt to fix any errors on the drive.
However, be aware that this method might not recover all files, especially if the drive is severely corrupted.
2. Data Recovery Software
Using specialized data recovery software is one of the most effective ways to retrieve data from a RAW hard drive.
Panda Assistant is a cutting-edge data recovery software designed to help users retrieve lost or deleted files with ease. Whether you’ve accidentally emptied your recycle bin, formatted a drive, or experienced a system crash, Panda Assistant provides a reliable solution to recover your valuable data.
Featuring a user-friendly interface, it caters to both novice and experienced users, making the recovery process straightforward. The software supports a wide range of storage devices, including external hard drives, USB flash drives, and SD cards, ensuring versatility for all your data recovery needs.
With advanced scanning algorithms, Panda Assistant can locate and recover various file types, from documents and photos to videos and music files. Its powerful deep scan feature dives deeper into the drive to uncover files that standard scans might miss.
How to Use Data Recovery Software:
Install the Software: Download and install the chosen recovery software on a different drive (not the RAW drive).
Launch the Software: Open the application and select the RAW drive from the list of detected drives.
Scan the Drive: Choose the type of scan (quick or deep) based on the severity of the damage.
Preview and Recover: After the scan, preview the recoverable files and select those you wish to recover. Save them to a different drive to avoid overwriting data.
3. Professional Data Recovery Services
If the data is extremely valuable and the previous methods do not yield results, consider using a professional data recovery service. These services often use advanced tools and techniques that are not available to the general public.
When to Consider Professional Services:
The drive has physical damage (e.g., clicking sounds).
You are unable to recover data using software.
The data is critical for business or personal reasons.
Professional data recovery can be costly, but it often provides the best chance of retrieving lost data.
Preventing Future RAW Format Issues
To minimize the risk of encountering RAW format issues in the future, consider the following preventative measures:
Regular Backups: Maintain regular backups of important data to avoid losing it permanently.
Safe Removal Practices: Always use the “Eject” option before disconnecting external drives.
Antivirus Protection: Keep your system and drives protected with up-to-date antivirus software to guard against malware.
Disk Health Monitoring: Use tools to monitor the health of your drives and replace them before they fail.
About us and this blog
Panda Assistant is built on the latest data recovery algorithms, ensuring that no file is too damaged, too lost, or too corrupted to be recovered.
Request a free quote
We believe that data recovery shouldn’t be a daunting task. That’s why we’ve designed Panda Assistant to be as easy to use as it is powerful. With a few clicks, you can initiate a scan, preview recoverable files, and restore your data all within a matter of minutes.
Subscribe to our newsletter!
More from our blog
See all postsRecent Posts
- How to retrieve corrupted sd card files? 2025-02-25
- How to retrieve onedrive deleted files? 2025-02-25
- Retrieve overwritten excel file 2025-02-25