I. PowerPoint
PowerPoint is a widely used presentation software that allows users to create dynamic and engaging visual content. However, it’s not uncommon for users to accidentally delete slides during the process of editing a presentation. Losing important slides can be a frustrating experience, but fortunately, there are several methods available to recover them.
II. Recovering Deleted Slides from the Undo History
Using the Undo Command (Ctrl + Z)
The most immediate and straightforward way to recover a recently deleted slide is to use the Undo command. In most versions of PowerPoint, you can press the “Ctrl + Z” keys on your keyboard. This command reverses the last action you took, which in the case of deleting a slide, will bring the slide back into your presentation. The number of times you can use the Undo command depends on the settings of your software and the available memory. By default, PowerPoint usually keeps a record of a certain number of previous actions.
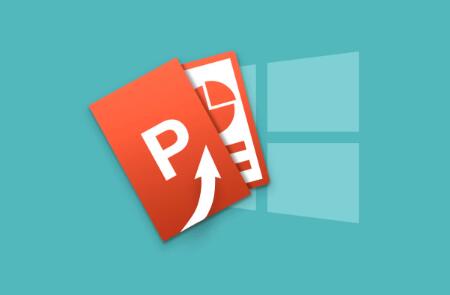
For example, if you accidentally deleted a slide that contained a crucial chart and you realize it right after the deletion, quickly pressing “Ctrl + Z” will restore the slide to its original position in the presentation.
Accessing the Undo History List
Some versions of PowerPoint also provide an option to view the Undo history list. You can access this list usually through the “Edit” menu or a similar option in the ribbon interface. In the Undo history, you can see a chronological list of the recent actions you’ve taken. To recover a deleted slide, you simply need to select the action of deleting the slide and then choose to reverse it.
For instance, if you’ve made multiple changes including deleting slides and adding new content, and you want to go back a few steps to recover a particular slide, the Undo history list gives you more control over the recovery process than just using the “Ctrl + Z” shortcut.
III. Recovering from the Recycle Bin (for Saved Presentations)
If the Presentation is Saved on a Local Drive
When you delete a slide in a PowerPoint presentation that is saved on your local hard drive (such as a computer’s internal hard disk), the slide may end up in the Recycle Bin (in a Windows operating system). This is similar to how files are deleted and can be recovered. To check if the deleted slide is in the Recycle Bin, you need to open the Recycle Bin on your computer.
Once you open the Recycle Bin, you can search for the PowerPoint file from which the slide was deleted. If you find the file, you can right – click on it and select “Restore”. This will put the file back in its original location. Then, when you open the PowerPoint presentation again, the slide should be there. However, it’s important to note that if you have emptied the Recycle Bin, the slide will no longer be recoverable through this method.
For example, if you were working on a presentation saved on your desktop and accidentally deleted a slide, and then realized that you might need it later, checking the Recycle Bin might be the first step to recover it.
If the Presentation is Saved on a Network Drive or Cloud Storage
The process is a bit different if your presentation is saved on a network drive or cloud – based storage such as OneDrive, Google Drive, etc. These services often have their own version – control and recovery mechanisms.
For OneDrive, it may have a version history feature. You can access the version history of your PowerPoint file through the OneDrive website or the application. In the version history, you can look for a previous version of the file that contains the deleted slide. Similarly, Google Drive also has a similar feature called “Version history” which allows you to restore an earlier version of a file.
For example, if you were collaborating on a PowerPoint presentation stored on Google Drive and a team member accidentally deleted a slide, you could access the version history to find a version where the slide was still present and restore it.
IV. Using AutoRecover Feature
Understanding AutoRecover in PowerPoint
PowerPoint has an AutoRecover feature that automatically saves a backup of your presentation at regular intervals. This feature is designed to help you recover your work in case of unexpected events such as a power outage, software crash, or other issues. The AutoRecover files are stored in a specific location on your computer’s hard drive, depending on your operating system and PowerPoint settings.
By default, PowerPoint saves AutoRecover files every 10 minutes. However, you can adjust this interval through the PowerPoint options. To access the AutoRecover options, you can go to the “File” menu, then select “Options”, and in the “Save” tab, you’ll find the settings related to AutoRecover.
Recovering Deleted Slides Using AutoRecover Files
If you’ve accidentally deleted a slide and you think that the AutoRecover file might contain the slide, you need to first locate the AutoRecover file location. Once you’ve found the location, you can look for the most recent AutoRecover file related to your presentation.
When you open the AutoRecover file, it may contain the slide that was deleted in the original presentation. You can then copy the slide from the AutoRecover file and paste it into the original presentation. However, it’s important to note that the AutoRecover file might not always have the exact state of your presentation as you expected. It depends on when the last AutoRecover save occurred.
For example, if you deleted a slide and then continued working on the presentation for a long time before realizing you needed the slide back, the AutoRecover file might not have the most up – to – date version of the presentation, including the slide you want to recover. But it’s still worth checking as it can be a useful source of recovery.
V. Third – Party Data Recovery Tools
When to Consider Third – Party Tools
If the above methods don’t work, for example, if the Recycle Bin has been emptied, the AutoRecover files are not helpful, and the Undo history is not available or sufficient, you might consider using third – party data recovery tools. These tools are designed to recover lost or deleted data from your storage devices, including PowerPoint slides.
However, it’s important to note that using third – party data recovery tools can be a bit risky. Some of these tools may not be reliable, and there’s a chance that they could cause further damage to your data or system. It’s essential to choose a reputable and well – reviewed data recovery tool.
Examples of Third – Party Data Recovery Tools and How to Use Them
Panda Assistant is an intuitive and reliable data recovery software designed to help users retrieve lost or deleted files from various storage devices. Whether you’ve accidentally deleted important documents, experienced a system crash, or faced data corruption, Panda Assistant offers a seamless solution for recovery. The software supports a wide range of file formats, including documents, images, videos, and more, ensuring that it meets the needs of individuals and businesses alike.
With its user-friendly interface, Panda Assistant simplifies the recovery process, allowing even novice users to restore lost data without needing technical expertise. It offers advanced scanning features that can recover files from hard drives, USB drives, SD cards, and even formatted or damaged storage devices. Panda Assistant employs powerful algorithms to ensure a high success rate for data recovery, making it a go-to tool for anyone looking to recover their precious data quickly and effectively.
About us and this blog
Panda Assistant is built on the latest data recovery algorithms, ensuring that no file is too damaged, too lost, or too corrupted to be recovered.
Request a free quote
We believe that data recovery shouldn’t be a daunting task. That’s why we’ve designed Panda Assistant to be as easy to use as it is powerful. With a few clicks, you can initiate a scan, preview recoverable files, and restore your data all within a matter of minutes.
Subscribe to our newsletter!
More from our blog
See all postsRecent Posts
- Retrieve deleted videos from sd card 2025-04-25
- How to retrieve damaged sd card? 2025-04-25
- Retrieve photos from sd card 2025-04-25

 Try lt Free
Try lt Free Recovery success rate of up to
Recovery success rate of up to









