Using video editing software like CyberLink PowerDirector offers creative flexibility, but few things are as frustrating as files mysteriously disappearing from your timeline. You’ve spent hours editing, arranging clips, and crafting your project, only to open it one day and find certain videos, images, or audio files missing. Whether you are a beginner or a seasoned editor, this issue can be alarming.
Why Do Files Disappear from the PowerDirector Timeline?
1. File Location Changed or Deleted
PowerDirector does not physically embed files into the project; it references their original locations. If you move, rename, or delete a media file outside of PowerDirector, the program won’t be able to find it when reopening the project.
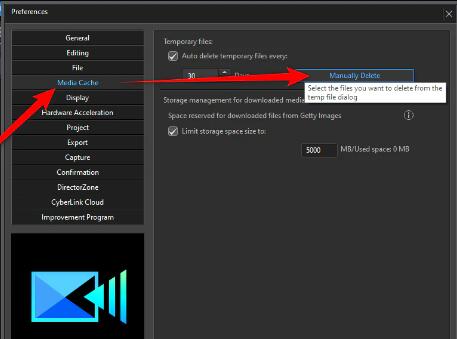
2. Missing or Disconnected External Drives
If your project used media files stored on an external hard drive, USB flash drive, or memory card, and that drive is disconnected or assigned a different drive letter, PowerDirector will treat the files as missing.
3. Project File Corruption
Sudden crashes, forced shutdowns, or software bugs can corrupt the .pds (PowerDirector project) file, leading to incomplete or missing elements in the timeline.
4. Software Updates or Downgrades
Upgrading or downgrading PowerDirector versions can occasionally create compatibility issues that cause media files or effects to disappear temporarily.
5. Auto-Save and Recovery Settings Not Enabled
If PowerDirector’s auto-save function is not active, any unexpected crashes may result in loss of unsaved timeline progress, even if the media files are still intact elsewhere.
6. Cache Issues
PowerDirector stores temporary data in cache folders. Sometimes, cache corruption or automatic clearing can affect how thumbnails and timeline assets are displayed, making it look like files are missing.
Immediate Steps When You Notice Missing Files
When you first spot missing clips, it’s crucial to act methodically. Follow these steps:
Step 1: Don’t Save Over the Project
Immediately close PowerDirector without saving changes. Saving the current project state might overwrite references to the missing files, making recovery harder.
Step 2: Identify the Missing Files
Open your project again and note the file names, types (video, image, audio), and expected locations on the timeline.
Are entire files missing, or just sections?
Is it affecting only specific file types?
Answering these questions will help you determine the right recovery path.
How to Recover Missing Files in PowerDirector
Here’s how to get your files and timeline back in order:
1. Relink Missing Files Manually
When PowerDirector opens a project with missing files, it often prompts you to locate them:
When the “Media Source Error” popup appears, click Browse.
Navigate to the folder where the missing file is located.
Select the correct file.
PowerDirector will relink it automatically.
If multiple files are missing but located in the same folder, PowerDirector can automatically find them once you locate one of them.
2. Search Your Computer
If you don’t remember where the media files were stored:
Use Windows Search or Mac Finder to search for the file name or type.
Common file types: .mp4. .mov, .jpg, .png, .wav, etc.
Check common folders like Downloads, Documents, Desktop, or external drives.
3. Check External Devices
If your project media was stored on an external device:
Reconnect the device.
Ensure it uses the same drive letter as before (Windows allows you to manually assign drive letters through Disk Management).
If the drive letter has changed, PowerDirector will think the files are missing.
4. Use Autosave or Backup Files
PowerDirector automatically creates backup project files if the autosave feature is enabled.
Go to File > Open Project > Browse Backup Files.
Look for the most recent backup.
Open and review if it contains the missing timeline items.
You can adjust autosave settings via:
Edit > Preferences > Project > Auto Save
Make sure it’s enabled for future protection.
Advanced Recovery Techniques
If the normal relinking methods don’t work, use more advanced techniques:
1. Recover Deleted Media Files
If the media files were accidentally deleted from your computer:
Check the Recycle Bin.
Use a file recovery tool like Panda Assistant, Recuva, or EaseUS Data Recovery Wizard to recover deleted media.
When recovered, relink the files in PowerDirector.
2. Repair Corrupt Project Files
If you suspect your .pds file is corrupted:
Open the .pds file in a text editor like Notepad.
Search for the missing media file paths.
Correct them manually if you spot obvious errors (advanced users only).
Alternatively, restore an older backup project file.
3. Clear Cache Safely
If cache corruption is causing problems:
Go to Preferences > General.
Click Manually Delete Temporary Files.
Restart PowerDirector.
Clearing cache refreshes thumbnails and timeline displays without deleting your media.
Preventing Timeline File Loss in Future Projects
Prevention is the best cure. Here’s how to avoid file disappearance problems in PowerDirector going forward:
1. Use “Pack Project Materials”
Always use File > Pack Project Materials when saving projects. This feature copies the project file and all linked media into one folder, preserving file paths.
Even if you move computers or backup drives, everything stays together.
2. Maintain Folder Structure
If you prefer managing manually:
Create a dedicated folder for each project.
Keep all media files inside subfolders within that project folder.
Avoid moving or renaming files mid-project.
3. Enable Auto Save
Turn on auto-save in PowerDirector:
Edit > Preferences > Project > Auto Save
Set it to save every 5–10 minutes.
This saves your work regularly in case of sudden crashes.
4. Backup External Drives
If you work from external drives, keep backups elsewhere. External drives are prone to connection problems that can create missing file errors.
5. Name Files Clearly
Use clear, consistent naming conventions. Avoid symbols or very long filenames, which sometimes confuse software.
Example: ProjectX_Scene1.mp4 instead of finalfinaleditSCENE1####!!version2.mp4
Seeing files disappear from your PowerDirector timeline can cause panic, but in most cases, the files aren’t truly gone — they are just misplaced, moved, or temporarily unlinked. Understanding how PowerDirector references media and knowing how to manually relink missing files, use backups, or recover deleted media can save your project and your hard work.
About us and this blog
Panda Assistant is built on the latest data recovery algorithms, ensuring that no file is too damaged, too lost, or too corrupted to be recovered.
Request a free quote
We believe that data recovery shouldn’t be a daunting task. That’s why we’ve designed Panda Assistant to be as easy to use as it is powerful. With a few clicks, you can initiate a scan, preview recoverable files, and restore your data all within a matter of minutes.
Subscribe to our newsletter!
More from our blog
See all postsRecent Posts
- Accidentally deleted a folder in outlook 2025-04-29
- No recently deleted folder in notes 2025-04-29
- Corrupted folder with data won’t delete 2025-04-29

 Try lt Free
Try lt Free Recovery success rate of up to
Recovery success rate of up to









