Modern Philips TVs offer various features, including the ability to play media files directly from USB drives. However, users sometimes encounter issues where their TVs fail to detect files stored on USB devices.
1. Problem
Common Symptoms
When your Philips TV fails to detect files on a USB drive, you may encounter symptoms such as:
The TV displays a message stating it cannot find any files.
The USB drive is not recognized at all.
The TV hangs or freezes when attempting to access USB content.
File Compatibility
One of the first things to check is whether the files on your USB drive are compatible with your TV. Philips TVs support various file types, but not all formats will work seamlessly.
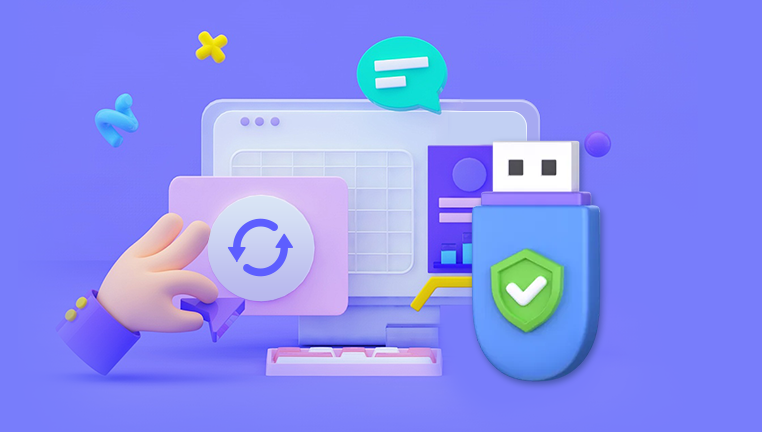
2. Preparing the USB Drive
Formatting the USB Drive
If your USB drive isn’t formatted correctly, the TV may struggle to read it. Here’s how to format your USB drive:
Back Up Your Data: Formatting erases all data on the drive, so ensure you have backups.
Connect the USB Drive: Insert the USB drive into your computer.
Format the Drive:
For Windows:
Right-click on the USB drive in File Explorer.
Select “Format.”
Choose the desired file system (FAT32 or exFAT).
Click “Start” to format.
For macOS:
Open Disk Utility.
Select the USB drive.
Click “Erase.”
Choose a name, format (exFAT or MS-DOS (FAT)), and click “Erase.”
Recommended File System Types
FAT32: Most compatible with various devices but limited to 4GB file size.
exFAT: Supports larger files and is also widely compatible, making it a good choice for media storage.
3. Supported File Formats
Each Philips TV model has specific supported formats. Generally, these include:
Video Formats
MP4
AVI
MKV
MPEG-2
WMV
Audio Formats
MP3
AAC
WAV
Image Formats
JPEG
PNG
BMP
Check your TV’s manual for an exact list of supported formats.
4. Troubleshooting Steps
Basic Checks
USB Port: Ensure the USB port is functional. Try connecting a different USB device to verify.
Connection: Ensure the USB drive is securely connected. Sometimes, a loose connection can cause detection issues.
Power Cycle the TV: Turn off your TV, unplug it, wait for a minute, then plug it back in and turn it on.
Test Different USB Drives: If possible, try using a different USB drive to see if the issue persists.
Advanced Troubleshooting
Update Firmware: Ensure your TV has the latest firmware updates. Go to Settings > Software Update and follow the prompts.
Check File Structure: Make sure files are not in a deeply nested folder structure. Sometimes, TVs can struggle with too many subfolders.
Resave the Files: If files are still not recognized, try opening and resaving them using a different program. This can sometimes correct format issues.
Try a Different Computer: If you have access to another computer, try accessing the USB drive there. This helps confirm if the drive is functional.
Check for Hidden Files: Sometimes, hidden files can cause detection issues. On a computer, ensure all files are visible.
5. Preventative Measures
To avoid future issues with USB detection on your Philips TV:
Regularly format and back up your USB drive.
Keep the TV firmware updated.
Stick to supported file formats and maintain a simple folder structure on your USB drive.
Always safely eject the USB drive from your computer before removing it.
If your Philips TV can’t detect files on a USB drive, it can be frustrating. By understanding potential causes and following the troubleshooting steps outlined in this guide, you should be able to resolve the issue effectively. If problems persist despite following these steps, consider reaching out to Philips customer support for further assistance.
About us and this blog
Panda Assistant is built on the latest data recovery algorithms, ensuring that no file is too damaged, too lost, or too corrupted to be recovered.
Request a free quote
We believe that data recovery shouldn’t be a daunting task. That’s why we’ve designed Panda Assistant to be as easy to use as it is powerful. With a few clicks, you can initiate a scan, preview recoverable files, and restore your data all within a matter of minutes.
Subscribe to our newsletter!
More from our blog
See all postsRecent Posts
- How to format mac external hard drive? 2025-01-23
- How to format a hard drive windows 11? 2025-01-23
- Restore data from formatted hard drive 2025-01-23










