Microsoft Outlook is a widely used email client that organizes email messages, contacts, calendars, tasks, and more using local data files. These files, primarily with .pst (Personal Storage Table) and .ost (Offline Storage Table) extensions, store user data for Outlook. While Outlook is designed to handle large volumes of information seamlessly, these data files are prone to corruption under certain conditions.
What Is an Outlook Data File?
Outlook stores its local information in either a PST or OST file:
PST (Personal Storage Table): Used for POP3 email accounts or when archiving mail manually.
OST (Offline Storage Table): Used for IMAP, Microsoft Exchange, Office 365. and Outlook.com accounts. It allows users to work offline, syncing changes once reconnected.
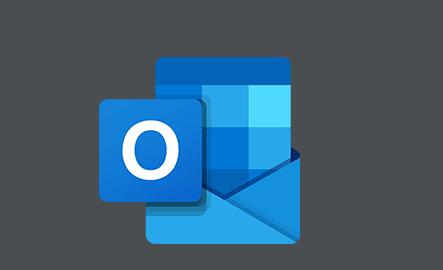
These files act as databases, recording everything from messages to appointments. If a file becomes corrupted, Outlook may not be able to access it, and you’ll likely see an error message when trying to open the application or load your mailbox.
Common Causes of Outlook Data File Corruption
Several factors contribute to the corruption of PST and OST files. Understanding these causes is critical for both troubleshooting and prevention.
Improper System Shutdown
If your computer crashes or shuts down unexpectedly while Outlook is running, the data files may not close properly, leading to corruption.
Oversized PST/OST Files
Older Outlook versions (2002 and earlier) had a 2 GB file size limit, while newer ones allow much larger sizes. However, excessively large data files are still more vulnerable to corruption.
Bad Sectors on Hard Drive
Physical damage to your hard disk, particularly where the PST/OST file is stored, can render the file unreadable or corrupt.
Faulty Add-ins or Third-party Software
Certain third-party Outlook add-ins may interfere with file operations and cause issues.
Virus or Malware Infection
Malicious software targeting Outlook files can compromise data integrity and corrupt the files.
Synchronization Errors
When using Exchange or IMAP accounts, synchronization failures between the local OST file and the server may lead to corruption.
Network Interruptions
Using Outlook across a network with unstable connections can cause file corruption, especially during transfers or synchronization.
Signs and Symptoms of Outlook Data File Corruption
Early detection can help you prevent data loss. Look out for these signs:
Outlook crashes unexpectedly or fails to open.
Error messages such as “Outlook data file cannot be accessed” or “The file xxx.pst is not a personal folders file.”
Missing emails, contacts, or calendar entries.
Slow performance and delays in sending or receiving emails.
Repeated prompts for password or account credentials.
Inability to archive, open folders, or access older messages.
If any of these symptoms occur, it’s likely your PST or OST file is corrupted and needs attention.
How to Fix Outlook Data File Corruption
Depending on the type of file (PST or OST) and the severity of corruption, there are several ways to resolve the issue.
1. Use Inbox Repair Tool (ScanPST.exe)
Microsoft includes a built-in repair utility to fix PST files.
Steps to use ScanPST.exe:
Close Outlook.
Navigate to the location of ScanPST.exe. The path varies depending on Outlook version but typically resides in:
C:\Program Files\Microsoft Office\root\OfficeXX\
Double-click ScanPST.exe.
Browse to the location of your PST file.
Default location: C:\Users\YourUsername\Documents\Outlook Files\
Click “Start” to scan the file.
If errors are found, click “Repair.”
Reopen Outlook when done.
Note: Always back up the original PST file before initiating repairs.
2. Delete and Recreate OST Files
Since OST files are just a local cache, you can delete and recreate them by:
Closing Outlook.
Going to: C:\Users\YourUsername\AppData\Local\Microsoft\Outlook\
Locating the OST file and renaming or deleting it.
Restarting Outlook, which will rebuild the OST file by syncing with the server.
3. Create a New Outlook Profile
Corruption may also stem from the profile settings. You can try creating a new profile:
Open Control Panel → Mail → Show Profiles.
Click “Add” to create a new profile.
Set up your email account in the new profile.
Choose “Always use this profile” to use the newly created one.
4. Use a Professional PST Repair Tool
Panda Assistant Repair Tool is a powerful and user-friendly solution designed to help users recover lost, corrupted, or inaccessible data from various storage devices. Whether you’re dealing with accidentally deleted files, a crashed hard drive, a corrupted SD card, or an unreadable USB stick, Panda Assistant Repair Tool provides a streamlined and effective way to restore your valuable information with minimal technical knowledge required.
The tool supports a wide range of file types, including documents, images, videos, emails, and more, making it ideal for both personal and professional data recovery needs. It utilizes advanced scanning algorithms to detect deeply buried or fragmented files that traditional recovery software might miss. Users can preview recoverable files before restoration, ensuring accurate retrieval and saving time.
5. Restore from Backup
If you regularly back up your Outlook data, restoring from a previous backup is the safest option. This approach prevents data loss and avoids dealing with extensive corruption.
How to Prevent Outlook Data File Corruption
Prevention is always better than cure. Here are several tips to minimize the risk of PST/OST corruption:
1. Regular Backups
Use Outlook’s export feature or a dedicated backup tool to periodically save your PST files.
2. Avoid Oversized Files
Archive old mail and monitor file size regularly. Splitting large files into smaller archives can improve performance and reduce the risk of corruption.
3. Close Outlook Properly
Always shut down Outlook using the “Exit” command, not by force-closing or shutting off your system while it’s running.
4. Update Outlook and Add-ins
Keep Outlook and all related add-ins updated to the latest versions. This ensures compatibility and reduces bugs.
5. Scan Your Computer for Malware
Use up-to-date antivirus and anti-malware tools to keep your system clean.
6. Monitor Hard Drive Health
Use tools like CHKDSK and manufacturer-specific utilities to check for and repair bad sectors.
7. Stable Power and Network
Avoid power interruptions or network instability during synchronization or large file transfers. A UPS (Uninterruptible Power Supply) can help during power outages.
Troubleshooting Specific Error Messages
Here are some common Outlook corruption-related errors and ways to address them:
“Outlook Data File Cannot Be Accessed”
Recheck file permissions.
Try creating a new Outlook profile.
Repair the PST file using ScanPST.
“Errors Have Been Detected in the File”
Indicates corruption—run ScanPST.
If ScanPST fails, consider third-party repair tools.
“The File xxx.pst Could Not Be Found”
The file might have been moved, renamed, or deleted.
Search manually or reconfigure account settings to locate or recreate it.
What to Do If ScanPST Doesn’t Work
While ScanPST is useful, it has limitations:
It can’t fix severely damaged files.
It may delete unreadable elements during repair.
If ScanPST fails, move to these alternatives:
Try a Third-party Repair Tool: Many offer free trials to preview recoverable data before purchase.
Restore from Backup: Especially useful if time-sensitive.
Consult a Data Recovery Service: If the PST file contains critical business data, a professional service may be worth the investment.
Repairing PST/OST Files with PowerShell or Command Line
Advanced users may prefer command-line tools or scripting:
Use PowerShell to automate backups
Run ScanPST silently via batch scripts
Automate Outlook profile resets
This approach is helpful in enterprise environments or for IT administrators managing multiple accounts.
Recovering Emails from a Corrupt PST Without Outlook
If you don’t have access to Outlook or it won’t launch:
Use a viewer tool like PST Viewer Pro to access the contents.
Export recovered emails to EML or MSG format.
Then import them into another email client or fresh Outlook profile.
How IT Administrators Can Handle Corruption Across Teams
In corporate environments, IT admins can take these steps:
Use Group Policy to limit PST file sizes.
Set up regular email backups on the server.
Educate users about safe Outlook practices.
Deploy monitoring tools to detect synchronization issues.
Maintain proper hardware diagnostics to spot failing drives early.
Long-Term Strategies for Outlook Stability
Migrate from PST to Exchange or Office 365. which rely more on cloud storage and less on local files.
Train employees on identifying early corruption signs.
Invest in business-grade antivirus and endpoint protection.
Consider virtual desktop infrastructure (VDI) to isolate email clients from local system faults.
About us and this blog
Panda Assistant is built on the latest data recovery algorithms, ensuring that no file is too damaged, too lost, or too corrupted to be recovered.
Request a free quote
We believe that data recovery shouldn’t be a daunting task. That’s why we’ve designed Panda Assistant to be as easy to use as it is powerful. With a few clicks, you can initiate a scan, preview recoverable files, and restore your data all within a matter of minutes.
Subscribe to our newsletter!
More from our blog
See all postsRecent Posts
- How to save tiktok videos on computer 2025-04-30
- How to watch gopro videos on computer 2025-04-30
- How to save video from blink video doorbell to computer? 2025-04-30

 Try lt Free
Try lt Free Recovery success rate of up to
Recovery success rate of up to









