OpenSUSE is a popular and versatile Linux distribution known for its flexibility and robust performance. However, like any operating system, OpenSUSE can encounter boot issues due to various reasons such as corrupted file systems, misconfigured bootloaders, or damaged partitions. When these problems arise, they can prevent the system from starting up properly, leaving users unable to access their files or work on their projects.
1. Boot Issues in OpenSUSE
Before diving into the recovery process, it’s important to understand the common causes of boot problems in OpenSUSE:
Corrupted File Systems: File system corruption can occur due to improper shutdowns, power failures, or issues with the hardware. Corrupt file systems may prevent the system from booting properly.
Grub Bootloader Problems: OpenSUSE uses the GRUB bootloader to manage the startup process. Misconfigurations or damage to the GRUB bootloader can lead to boot failures.
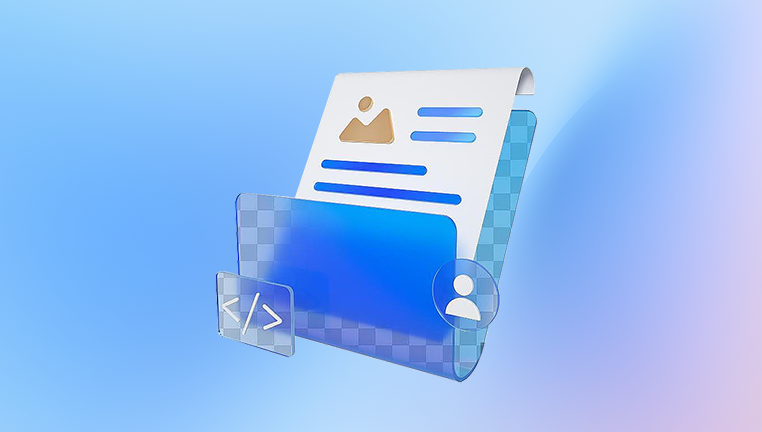
Damaged or Missing Partitions: If the partition containing the boot files or root file system is deleted, corrupted, or damaged, the system may fail to boot.
Hardware Failures: Physical damage to the hard drive or storage medium can lead to boot problems, requiring hardware repairs or replacement.
Kernel Panics: A kernel panic occurs when the system’s kernel encounters an unexpected error, which may result in a failure to boot.
Once you’ve identified the issue, it will be easier to determine the right recovery method.
2. Preparing for Recovery
Before starting the recovery process, take the following steps:
Backup Data (If Possible)
If your system boots to a certain point (e.g., a GRUB prompt or recovery mode), it is highly advisable to backup any critical data. You can use a live Linux distribution like Ubuntu or OpenSUSE’s installation media to mount your file system and copy important files to an external drive.
Gather the Necessary Tools
OpenSUSE Installation Media: You’ll need a bootable OpenSUSE installation USB or DVD. You can download the latest version of OpenSUSE from their official website and create a bootable drive using tools like Rufus (Windows) or dd (Linux).
Live CD/USB: A Linux live distribution, such as Ubuntu, can also be helpful to diagnose and fix the problem. It will allow you to access the file system and make repairs.
3. Booting into Rescue Mode
OpenSUSE provides a rescue mode that allows you to access the system even if the boot process is failing. This mode is often used when the file system is corrupted or if the GRUB bootloader is not functioning properly.
Insert the OpenSUSE Installation Media into your computer and reboot.
Access the Boot Menu by pressing the appropriate key (usually F12. ESC, or DEL) to bring up the boot options.
Select the Rescue Mode or Recovery Mode option from the boot menu.
Once the system loads, you’ll be presented with a terminal where you can issue commands to fix the file system and restore boot functionality.
4. Diagnosing File System Issues
If the problem is related to file system corruption, you’ll need to run file system checks to identify and repair the issue.
Step 1: Identifying the File System
Use the following command to list your partitions and identify the root partition where OpenSUSE is installed:
bash
lsblk
This command will show you a list of all connected storage devices and their partitions. Look for the partition that is labeled as your root partition (typically /dev/sda1 or /dev/sda2).
Step 2: Running File System Checks
OpenSUSE uses ext4 or Btrfs as its default file system. To repair file systems, use the appropriate file system check tools:
For ext4:
bash
e2fsck -f /dev/sda1
For Btrfs:
bash
btrfs check /dev/sda1
The -f flag forces a file system check, even if the file system appears to be clean. The system will attempt to fix any errors it encounters during the scan.
If the file system check finds and fixes errors, restart the system to check if the issue is resolved.
5. Reinstalling or Repairing the GRUB Bootloader
If the problem is related to the GRUB bootloader, you can reinstall or repair it from the rescue mode.
Step 1: Chroot into the Installed System
Chroot allows you to “change root” and work with your installed OpenSUSE system, even when the system is not bootable. To do this, follow these steps:
Mount the root partition:
bash
mount /dev/sda1 /mnt
Mount the necessary virtual file systems:
bash
mount –bind /dev /mnt/dev mount –bind /proc /mnt/proc mount –bind /sys /mnt/sys
Chroot into the mounted system:
bash
chroot /mnt
Step 2: Reinstalling GRUB
Once inside the chroot environment, reinstall the GRUB bootloader. This can be done with the following commands:
For UEFI Systems (most modern systems):
bash
grub2-install –efi-directory=/boot/efi –target=x86_64-efi –bootloader-id=opensuse
For BIOS Systems:
bash
grub2-install /dev/sda
Step 3: Regenerating the GRUB Configuration
After reinstalling GRUB, regenerate the GRUB configuration file so that it can detect all available operating systems and partitions:
For UEFI Systems:
bash
grub2-mkconfig -o /boot/grub2/grub.cfg
For BIOS Systems:
bash
grub2-mkconfig -o /boot/grub2/grub.cfg
Step 4: Exit Chroot and Reboot
Exit the chroot environment and reboot your system:
bash
exit reboot
Your system should now be able to boot properly if the issue was related to GRUB.
6. Rebuilding the Initramfs
In some cases, the boot failure may be related to a missing or corrupted initramfs image. To rebuild it, follow these steps:
Chroot into the system (as described earlier).
Rebuild the initramfs with the following command:
bash
mkinitrd
After the initramfs has been rebuilt, exit chroot and reboot the system:
bash
exit reboot
7. Repairing Missing or Damaged Partitions
Panda Assistant is a data recovery software designed to help users retrieve lost or deleted files from various types of storage media. Whether it’s a hard drive, SD card, USB flash drive, or memory card, Panda Assistant can scan and recover data from devices that have suffered from accidental deletion, corruption, or formatting issues. The software features an intuitive interface that makes it easy for both beginners and experienced users to perform data recovery tasks.
Key features of Panda Assistant include deep scanning algorithms to detect files that may not be immediately visible, support for multiple file types (photos, videos, documents, and more), and compatibility with both Windows and Mac operating systems. Additionally, Panda Assistant offers tools to recover files from damaged or corrupted partitions, helping users restore important data in the event of a system crash or other failures.
8. Dealing with Hardware Failures
In some cases, the root cause of the boot failure may be hardware-related, such as a failing hard drive or SSD. If you suspect hardware damage, try the following steps:
Test the Storage Device: Use tools like smartctl (part of the smartmontools package) to check the health of your hard drive or SSD. Run the following command:
bash
sudo smartctl -a /dev/sda
Replace the Drive: If the diagnostic tools indicate that the storage device is failing, replace the drive and reinstall OpenSUSE.
Backup Data: Before replacing any hardware, try to recover important files by connecting the drive to another machine using a USB adapter or external drive dock.
9. Reinstalling OpenSUSE
If none of the recovery methods work, the last resort is to reinstall OpenSUSE. However, if the file system is still intact, you can opt for a reinstallation rather than a full format. This will allow you to retain your data and reinstall only the necessary system files.
Backup Important Data (if possible).
Boot from the OpenSUSE installation media.
Choose the “Repair Installed System” option, which will reinstall OpenSUSE without erasing your
About us and this blog
Panda Assistant is built on the latest data recovery algorithms, ensuring that no file is too damaged, too lost, or too corrupted to be recovered.
Request a free quote
We believe that data recovery shouldn’t be a daunting task. That’s why we’ve designed Panda Assistant to be as easy to use as it is powerful. With a few clicks, you can initiate a scan, preview recoverable files, and restore your data all within a matter of minutes.
Subscribe to our newsletter!
More from our blog
See all postsRecent Posts
- is seagate rescue data recovery services free 2025-03-04
- How successful are ssd data recovery 2025 2025-03-04
- How can i recover a lost file? 2025-03-04









