When encountering the error “binaries missing/corrupted” in Open Video Downloader, it usually indicates that one or more of the necessary executable files (binaries) that the software depends on have been deleted, moved, or damaged.
1. Understanding the Problem
Open Video Downloader is a popular open-source application that allows users to download videos from various platforms like YouTube, Vimeo, and others. It relies on several components, such as ffmpeg and yt-dlp, to handle video processing and downloading. These components are often distributed as binaries, which are precompiled versions of the software needed for the downloader to work.
When the application cannot locate these binaries or if they are corrupted, it triggers the error “binaries missing/corrupted.” This situation can occur due to several reasons:
Accidental Deletion: Users might have unintentionally deleted the binaries or moved them to a different location.
Antivirus Software: Sometimes, antivirus software may falsely flag these binaries as malicious and either delete them or quarantine them.
Corrupted Files: Binaries can become corrupted due to incomplete downloads, disk errors, or other issues.
Installation Problems: If there was an issue during the installation or update process, some files might not have been installed correctly, leading to this error.
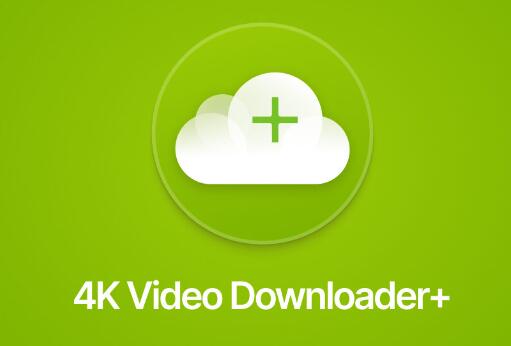
2. Identifying the Missing or Corrupted Binaries
To resolve the issue, you first need to identify which binaries are missing or corrupted. Common binaries that Open Video Downloader relies on include:
ffmpeg: This is a multimedia framework used for handling video, audio, and other multimedia files.
yt-dlp: A command-line program to download videos from YouTube and other video platforms.
You can verify the presence and integrity of these binaries by checking the application’s installation directory. Typically, these files are located within a folder named bin or resources within the installation path of Open Video Downloader.
3. Reinstalling the Missing or Corrupted Binaries
Option 1: Reinstall the Application
One of the easiest ways to fix this issue is to reinstall Open Video Downloader. Reinstalling will replace any missing or corrupted files with the correct ones. Here’s how you can do it:
Uninstall Open Video Downloader: Go to your system’s “Add or Remove Programs” section, find Open Video Downloader, and uninstall it.
Download the Latest Version: Visit the official GitHub page or the website where you originally downloaded Open Video Downloader and get the latest version of the software.
Install the Application: Run the installer and follow the on-screen instructions to reinstall the program.
This process should restore any missing or corrupted binaries.
Option 2: Manually Replace the Binaries
If you prefer not to reinstall the entire application, you can manually download and replace the missing or corrupted binaries. Here’s how:
Download ffmpeg:
Visit the official FFmpeg website and download the correct version for your operating system.
Extract the downloaded files and locate the ffmpeg.exe file (for Windows) or the equivalent for your OS.
Copy the ffmpeg binary into the appropriate folder in the Open Video Downloader installation directory.
Download yt-dlp:
Visit the yt-dlp GitHub page and download the latest binary release.
Replace the old yt-dlp.exe (or equivalent for your OS) with the newly downloaded one in the Open Video Downloader’s installation directory.
Verify the Path:
Ensure that the paths to these binaries are correctly set within the application’s settings. If the application cannot locate them, it might throw the same error.
4. Resolving Conflicts with Antivirus Software
Sometimes, antivirus software might mistakenly identify these binaries as threats and either delete or quarantine them. To prevent this from happening:
Whitelist the Application: Add Open Video Downloader and its associated binaries to your antivirus program’s whitelist. This action will prevent the antivirus from interfering with these files.
Check Quarantine: If your antivirus has quarantined the files, you can restore them from quarantine. Ensure that they are not flagged again by whitelisting them afterward.
5. Checking for Disk Errors and File Integrity
Corrupted files could be the result of disk errors or issues with the download process. Here’s what you can do:
Check Disk for Errors: Run a disk check utility to scan and repair any errors on your hard drive. On Windows, you can do this by running the chkdsk command from the Command Prompt.
Verify File Integrity: After downloading the binaries, you can verify their integrity using checksums provided by the developers (if available). This ensures that the files have not been tampered with or corrupted during the download process.
6. Updating Open Video Downloader and Dependencies
Regular updates to Open Video Downloader and its dependencies are crucial to ensure compatibility with video platforms and to fix bugs or vulnerabilities. If the binaries are outdated, they might not function correctly, leading to errors.
Check for Updates: Regularly check the official website or GitHub page for updates to Open Video Downloader.
Auto-Update: Some versions of Open Video Downloader may offer an auto-update feature. Ensure that this feature is enabled so that the application can automatically download and install the latest binaries.
7. Advanced Troubleshooting
If the above steps do not resolve the issue, you may need to delve deeper into the system’s configuration or consult the application’s logs:
Check Application Logs: Open Video Downloader might generate logs that can provide more detailed information about what went wrong. Look for logs in the application’s installation directory or within your user’s app data folder.
Consult the Community: Open Video Downloader has a community of users and developers who may have encountered the same issue. Check forums, GitHub issues, or online communities for similar problems and solutions.
System Restore: If the issue started after a recent system change, consider using System Restore (Windows) to revert your computer to a previous state when Open Video Downloader was working correctly.
About us and this blog
Panda Assistant is built on the latest data recovery algorithms, ensuring that no file is too damaged, too lost, or too corrupted to be recovered.
Request a free quote
We believe that data recovery shouldn’t be a daunting task. That’s why we’ve designed Panda Assistant to be as easy to use as it is powerful. With a few clicks, you can initiate a scan, preview recoverable files, and restore your data all within a matter of minutes.
Subscribe to our newsletter!
More from our blog
See all postsRecent Posts
- Retrieve files from usb 2025-07-04
- How to retrieve overwritten excel file 2025-07-04
- How to retrieve lost files on sd card 2025-07-04

 Try lt Free
Try lt Free Recovery success rate of up to
Recovery success rate of up to









