The “Not enough space” error is a common issue faced by users when trying to save or transfer files to a storage device or location that lacks sufficient free space. This can be particularly problematic when dealing with large files or when managing multiple storage devices. In this guide, we will explore various strategies to address this issue, including clearing space, selecting alternative locations, and understanding the factors contributing to space constraints.
Understanding the Error
Before diving into solutions, it’s essential to understand why you’re encountering this error. The “Not enough space” message typically means that the storage medium you’re trying to use (e.g., hard drive, external drive, cloud storage) does not have adequate free space to accommodate the file or files you’re trying to save.
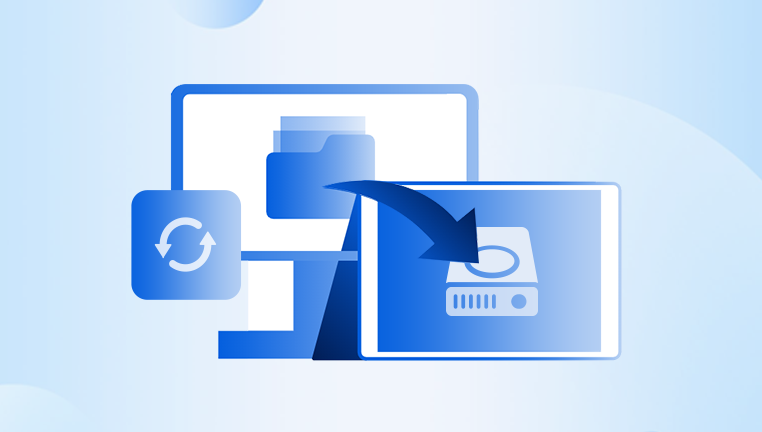
Steps to Resolve the Issue
1. Check Available Space
On Windows:
Open “File Explorer.”
Right-click on the drive or location you’re trying to save to and select “Properties.”
Review the “Used space” and “Free space” values.
On macOS:
Open “Finder.”
Right-click on the drive or location and select “Get Info.”
Check the “Available” space in the window that appears.
On Linux:
Open a terminal window.
Use the df -h command to view disk space usage.
2. Clear Space on the Current Location
Delete Unnecessary Files:
Review files and folders on the storage medium and delete those that are no longer needed.
Consider using tools or utilities designed to identify and remove large or duplicate files.
Empty the Recycle Bin/Trash:
Ensure that deleted files are not lingering in the Recycle Bin or Trash, as these still occupy space on the drive.
Uninstall Unnecessary Applications:
Remove applications or programs that are not required to free up additional space.
3. Move Files to an Alternative Location
External Storage:
If your internal drive is full, consider moving files to an external hard drive or USB flash drive with sufficient space.
Connect the external storage device to your computer, and drag and drop the files or folders to the new location.
Cloud Storage:
Utilize cloud storage services (e.g., Google Drive, Dropbox, OneDrive) to store files online.
Upload files to the cloud and access them from anywhere with an internet connection.
Network Storage:
If you have access to a network-attached storage (NAS) device, transfer files to this device to free up space on your local storage.
4. Optimize and Manage Storage
Disk Cleanup:
Use built-in disk cleanup tools to remove temporary files, system cache, and other non-essential data.
On Windows, you can use “Disk Cleanup” from the Start menu or Settings.
On macOS, use the “Manage” option under “About This Mac” in the Apple menu.
Compress Files:
Consider compressing large files into ZIP or other compressed formats to save space.
Most operating systems have built-in tools for file compression.
Organize Files:
Organize files into folders and subfolders to manage space more efficiently.
Regularly review and clean up your file system to prevent space issues.
5. Upgrade Storage
Add More Storage:
If you consistently run out of space, it might be time to upgrade to a larger hard drive or SSD.
Ensure compatibility with your computer’s hardware and follow installation instructions.
Replace Old Drives:
Consider replacing older drives with new ones that offer higher capacity and better performance.
6. Backup Important Data
Regular Backups:
Regularly back up your important data to external storage or cloud services to prevent data loss and ensure that you always have a copy of your essential files.
Create a Backup Plan:
Develop a backup strategy that includes regular intervals for creating backups and storing them in multiple locations.
Dealing with “Not enough space” errors can be frustrating, but by following these steps, you can effectively manage your storage and resolve the issue. Whether you need to clear space, move files, or upgrade your storage, understanding and addressing the root cause of the problem is key to maintaining smooth and efficient data management.
About us and this blog
Panda Assistant is built on the latest data recovery algorithms, ensuring that no file is too damaged, too lost, or too corrupted to be recovered.
Request a free quote
We believe that data recovery shouldn’t be a daunting task. That’s why we’ve designed Panda Assistant to be as easy to use as it is powerful. With a few clicks, you can initiate a scan, preview recoverable files, and restore your data all within a matter of minutes.
Subscribe to our newsletter!
More from our blog
See all postsRecent Posts
- How to save tiktok videos on computer 2025-04-30
- How to watch gopro videos on computer 2025-04-30
- How to save video from blink video doorbell to computer? 2025-04-30

 Try lt Free
Try lt Free Recovery success rate of up to
Recovery success rate of up to









