When attempting to install Windows 11 using a USB drive, encountering the message “No device drivers were found” can be a frustrating and perplexing issue. This problem can prevent the installation process from proceeding smoothly and leave users scratching their heads as to what went wrong.
1. Corrupted USB Drive
The USB drive itself might be the root cause. If it’s damaged, has bad sectors, or was not properly formatted before creating the Windows 11 installation media, it can lead to issues. Additionally, if the USB drive is of an older or less common type that isn’t fully compatible with the computer’s USB ports or the Windows 11 installation process requirements, it could result in the inability to detect the necessary device drivers.
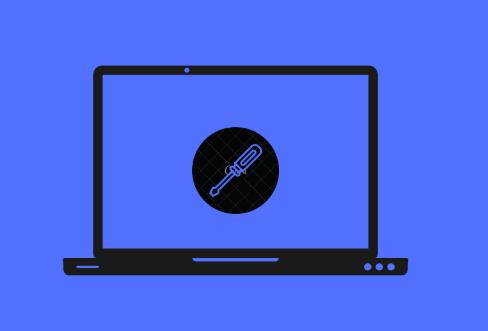
For example, some older USB 2.0 drives might have slower read/write speeds or less reliable data transfer, which could cause parts of the installation files, including the drivers, to not be accessed properly.
2. Faulty Download of the Windows 11 Installation Files
The source of the Windows 11 installation files matters. If the download was interrupted, incomplete, or corrupted during the process from the official Microsoft website or other authorized sources, it’s very likely that the device drivers within the installation package are missing or damaged. This could be due to network issues while downloading, such as a sudden loss of internet connection or a server problem on the download side.
Moreover, if you obtained the installation files from an untrusted or unofficial source, there’s a higher risk of them being tampered with or not containing the correct set of drivers for a proper installation.
3. BIOS/UEFI Settings
Incorrect BIOS (Basic Input/Output System) or UEFI ( Unified Extensible Firmware Interface) settings can play a significant role in this error. For instance, if the USB boot option is not properly enabled or is set to a lower priority than other boot devices like the hard disk drive or an optical drive (if present), the computer may not even attempt to access the USB drive to load the installation files and drivers.
Also, some advanced BIOS/UEFI settings related to USB compatibility modes (such as legacy USB support or USB 3.0/3.1/3.2 settings) might be misconfigured. If the motherboard has USB 3.0 ports but the BIOS is set to a legacy USB mode that doesn’t work well with the modern Windows 11 installation process requirements, it can lead to driver detection issues.
4. Hardware Compatibility Problems
The computer’s hardware components might not be fully compatible with Windows 11. Some older or less common hardware devices like network adapters, storage controllers, or graphics cards may lack proper drivers that are included in the standard Windows 11 installation package. In such cases, even though the USB drive is functioning correctly and the installation files are intact, the system cannot find the specific drivers needed to communicate with these hardware components during the installation process.
This is especially relevant for custom-built PCs or older machines that haven’t had their hardware updated in a while. For example, a motherboard with a very old chipset might not have the necessary drivers in the Windows 11 installation media by default.
5. USB Port or Controller Issues
There could be problems with the actual USB ports on the computer or the USB controller. Physical damage to the USB ports, such as bent pins or loose connections, can prevent the USB drive from being recognized properly. Additionally, a faulty USB controller driver (if it’s a software-related issue within the existing operating system before the installation attempt) or a hardware malfunction of the USB controller itself can lead to the inability to access the device drivers on the USB drive.
Even if the USB drive appears to be working in other aspects (like being detected as a storage device but not properly loading the installation drivers), issues with the USB port or controller can still cause the “No device drivers were found” error.
Solutions to the “No Device Drivers Were Found” Error
1. Check and Reformat the USB Drive
First, try connecting the USB drive to another computer and see if it’s recognized and functions properly. If it does, backup any important data on it as you’ll need to reformat it.
Use the Disk Management tool (on Windows) or Disk Utility (on macOS) to format the USB drive. Select the appropriate file system (usually FAT32 for compatibility with most systems during installation, but for larger USB drives, exFAT might be a better option). Make sure to perform a full format rather than a quick format to ensure any potential errors on the drive are fixed.
After formatting, use the official Microsoft tool (Media Creation Tool for Windows 11) to recreate the installation media on the USB drive. This will ensure that the installation files and drivers are properly copied onto the drive.
2. Redownload the Windows 11 Installation Files
Go to the official Microsoft website and use the recommended method to download the Windows 11 installation files again. Ensure that you have a stable internet connection during the download process. You can use tools like a download manager to monitor and manage the download to avoid interruptions.
Verify the integrity of the downloaded files. Some download managers have built-in hash verification features. Alternatively, you can check the hash values (such as SHA-256) provided by Microsoft against the downloaded files using a dedicated hash checking tool. If the hashes don’t match, it indicates that the files are corrupted and you should redownload them.
3. Adjust BIOS/UEFI Settings
Enter the BIOS/UEFI setup by pressing the appropriate key (usually Del, F2. F10. or Esc depending on the computer’s motherboard manufacturer) during the boot process.
Navigate to the Boot section and make sure the USB drive is set as the first boot device or at least has a high enough priority. In some UEFI systems, you may need to specifically enable the USB boot option under the Boot Mode or Boot Order settings.
Check the USB-related settings. If there are options for USB compatibility modes, set them according to the USB standard of your drive (e.g., if it’s a USB 3.0 drive, enable the appropriate USB 3.0 support settings). Also, make sure that legacy USB support is enabled or disabled as per the requirements of your system and the Windows 11 installation process.
Save the changes and exit the BIOS/UEFI setup. The computer will then reboot and attempt to boot from the USB drive again.
4. Address Hardware Compatibility
Before the installation, research the hardware components in your computer. Check the manufacturer’s website for each component (motherboard, network adapter, graphics card, etc.) to see if there are specific Windows 11 drivers available. If so, download them to a separate storage device (such as another USB drive or an external hard disk).
During the installation process, when you encounter the “No device drivers were found” error, there might be an option to load additional drivers. Use this option to navigate to the location where you saved the downloaded drivers and install them. This will help the system recognize and work with the hardware components that lack built-in drivers in the standard Windows 11 installation package.
In some cases, if the hardware is too old or incompatible, you may need to consider upgrading the hardware components to ones that are fully supported by Windows 11.
5. Check and Fix USB Port or Controller Issues
Physically inspect the USB ports on the computer. If there are any visible signs of damage like bent pins, try to carefully straighten them (if possible). You can also try using a different USB port on the computer to see if the problem persists.
Update the USB controller driver. If you’re able to access the existing operating system before the installation attempt, go to the Device Manager (on Windows), locate the USB controller under the “Universal Serial Bus controllers” section, right-click on it, and select “Update driver.” You can choose to search automatically for updated drivers or browse your computer for driver software if you have downloaded the latest driver from the manufacturer’s website.
If the USB controller is suspected to be faulty hardware-wise, you may need to contact the computer manufacturer or a professional technician to diagnose and repair or replace the USB controller.
The “No device drivers were found” error during a Windows 11 installation using a USB drive can be caused by multiple factors, ranging from issues with the USB drive itself to problems with BIOS/UEFI settings, hardware compatibility, and USB port or controller functionality. By systematically checking and applying the solutions outlined above, you can increase the likelihood of a successful Windows 11 installation and get your system up and running smoothly. It’s important to approach each potential cause methodically and be patient throughout the troubleshooting process to ensure that all aspects are properly addressed.
About us and this blog
Panda Assistant is built on the latest data recovery algorithms, ensuring that no file is too damaged, too lost, or too corrupted to be recovered.
Request a free quote
We believe that data recovery shouldn’t be a daunting task. That’s why we’ve designed Panda Assistant to be as easy to use as it is powerful. With a few clicks, you can initiate a scan, preview recoverable files, and restore your data all within a matter of minutes.
Subscribe to our newsletter!
More from our blog
See all postsRecent Posts
- Recover deleted files windows 2025-07-02
- How to recover previous excel file 2025-07-02
- How to recover files that are permanently deleted 2025-07-02

 Try lt Free
Try lt Free Recovery success rate of up to
Recovery success rate of up to









