A mods.toml file is an important configuration file for Minecraft modding, especially when you’re working with mods created using Forge or Fabric. If you’re missing the mods.toml file, it can cause issues with mod loading, as this file contains essential information about the mod and its dependencies.
A mods.toml file is a configuration file used by Minecraft modding frameworks, primarily Forge and Fabric, to define important details about a mod. It’s typically placed in the src/main/resources directory of the mod’s source code, and it plays a crucial role in loading and managing the mod within the game.
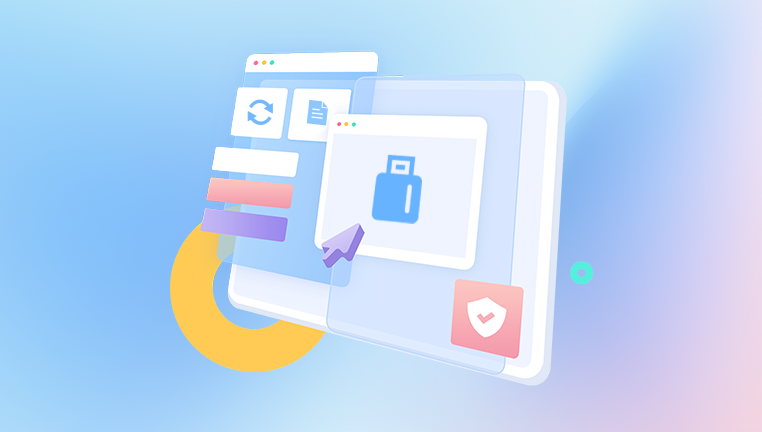
The mods.toml file includes metadata such as:
Mod ID: A unique identifier for your mod. This is important as it helps the Minecraft game and modding frameworks recognize your mod.
Version: The version of the mod you’re using or developing.
Description: A short summary of the mod’s functionality.
License: The license under which the mod is distributed.
Dependencies: Other mods or libraries that your mod relies on to work correctly.
While the file itself is relatively small, it is essential for mod management and should not be missing when you’re creating or installing a mod.
Why is the mods.toml File Important?
Mod Identification: The mods.toml file allows mod managers like Forge or Fabric to recognize your mod. Without it, the mod loader won’t know what the mod is, and it won’t be loaded into the game.
Dependency Management: This file is used to define which other mods or libraries your mod depends on. Without this information, your mod may fail to load if those dependencies aren’t present.
Configuration and Compatibility: Modders can specify which versions of Minecraft and modding platforms (Forge or Fabric) their mod is compatible with, ensuring it works correctly on different setups.
If the mods.toml file is missing, Minecraft mod managers won’t be able to identify or load the mod, potentially leading to crashes or errors when you attempt to start the game.
What Happens When the mods.toml File is Missing?
When the mods.toml file is missing, a variety of issues may arise, including:
Mod Fails to Load: Since the mod loader (Forge or Fabric) relies on the mods.toml file to load mods, if it’s missing, the mod won’t load at all.
Error Messages: You may see error messages in the Minecraft console or log files indicating that the mod cannot be loaded because of a missing mods.toml file.
Incompatibility Issues: Without the proper metadata in the mods.toml, the game may fail to detect the mod’s dependencies or version requirements, causing conflicts or crashes.
Difficulty with Updates: The mods.toml file often contains version information for both the mod itself and the dependencies. If it’s missing, the mod may not be properly updated or recognized during the mod installation process.
How to Fix the Missing mods.toml File
If you’ve encountered a situation where the mods.toml file is missing, there are several ways to resolve the issue depending on the context. Here’s how you can approach the problem:
1. Re-download the Mod
The first step is often to simply re-download the mod. Sometimes the mods.toml file can be lost during the download process, especially if it was improperly packaged. When you re-download the mod from a trusted source, it should come with all the necessary files, including the mods.toml file.
Trusted sources: Make sure you’re downloading mods from well-known modding platforms like CurseForge, Modrinth, or the official mod website.
2. Check Mod Packaging
If you are developing a mod, check your packaging process to ensure the mods.toml file is correctly included. The file should be located in src/main/resources during the mod development phase. Make sure that the mods.toml file is being packaged into the final .jar file when building your mod. If you’re using a build tool like Gradle or Maven, double-check your build configuration.
If you are working with a mod’s source code, the mods.toml should be placed in:
css
[modName] src/ └── main/ └── resources/ └── mods.toml
This ensures that the mod loader can read the file and load the mod correctly.
3. Create a New mods.toml File
If you are developing a mod and you have accidentally deleted or missed creating the mods.toml file, you can easily create a new one. Below is an example template you can use for a mods.toml file:
toml
# This is the TOML configuration file for your mod. # Remember to update these fields with your mod’s information. modLoader=”javafml” # Specify the mod loader. For example: “javafml” for Forge or “fabric-api” for Fabric. loaderVersion=”[34.)” # Minimum and maximum mod loader version compatible with your mod. license=”MIT” # License type, change this to match your mod’s license. modVersion=”1.0.0″ # Version of the mod. group=”com.example” # Your mod’s namespace/group. archivesName=”mymod” # A unique name for your mod’s archive. displayName=”My Mod” # A human-readable name for your mod. [[dependencies]] modId=”forge” # Required mod, in this case, Forge. mandatory=true # Set to true if Forge is a required mod. versionRange=”[34.)” # Specify a version range. ordering=”NONE” # Dependency ordering. Change if needed. side=”CLIENT” # Mod can be client-side only. Use “BOTH” for server and client or “SERVER” for server-side mods.
This is a basic template. You’ll need to modify the details such as mod ID, mod version, dependencies, and mod loader according to your mod’s specific needs.
4. Verify Mod Dependencies
Once you’ve re-added or created the mods.toml file, ensure that any dependencies listed in the file are properly included in the mod’s setup. This is particularly important if your mod depends on external libraries or other mods.
For example, if your mod depends on Forge or Fabric, ensure that the correct versions are specified in the dependencies section of the mods.toml file. If the dependencies are not installed or compatible, the mod might fail to load properly.
5. Test the Mod After Fixing the Issue
After resolving the missing mods.toml file issue, it’s important to test the mod. Launch Minecraft with the mod installed and check the console or log files for any errors related to the mods.toml file.
You can also check the mod manager’s interface (such as Forge or Fabric) to ensure the mod is listed and properly loaded.
Common Troubleshooting Steps for Missing mods.toml File
Check the Mod Version: Ensure that the mods.toml file corresponds to the version of the mod you are using.
Verify File Integrity: If you downloaded the mod, verify the integrity of the file and make sure no files are missing.
Check Mod Loader Version: Make sure the mod is compatible with your version of Forge or Fabric. Some mods require specific versions to function properly.
Ensure Correct Placement: If you’re manually installing mods, ensure the mods.toml file is placed in the correct directory within the mod’s .jar file.
About us and this blog
Panda Assistant is built on the latest data recovery algorithms, ensuring that no file is too damaged, too lost, or too corrupted to be recovered.
Request a free quote
We believe that data recovery shouldn’t be a daunting task. That’s why we’ve designed Panda Assistant to be as easy to use as it is powerful. With a few clicks, you can initiate a scan, preview recoverable files, and restore your data all within a matter of minutes.
Subscribe to our newsletter!
More from our blog
See all postsRecent Posts
- Data recovery salt lake city utah 2025-04-18
- Data recovery sacramento 2025-04-18
- Data recovery miami 2025-04-18

 Try lt Free
Try lt Free Recovery success rate of up to
Recovery success rate of up to









