Restoring from an image backup using Macrium Reflect can be a critical process for recovering your system after a failure or data loss. Macrium Reflect is a powerful disk imaging and backup software that allows you to create exact copies of your hard drive, including operating systems, applications, settings, and personal files. These images can then be restored in case of disaster, making it an invaluable tool for anyone looking to protect their data and system integrity.
Panda Assistant
Panda Assistant can also restore images and image files, which can be downloaded and tried for free. It provides a certain amount of free data space and high-quality and secure professional services.
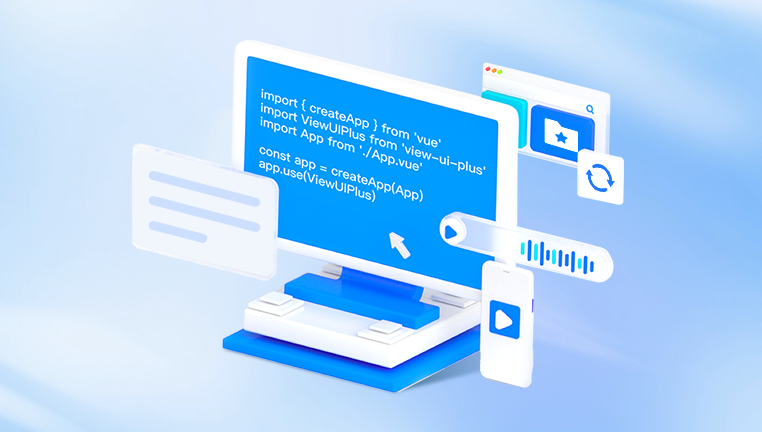
1. Macrium Reflect
Macrium Reflect is a software that creates full disk images of your system, which can be restored in the event of a system failure, hard drive crash, or other types of data loss. The software comes in several editions, including a free version that offers robust features for home users and paid versions for more advanced users, which offer additional functionalities like incremental backups and support for Microsoft Exchange and SQL databases.
Restoring from a disk image is a straightforward process but requires attention to detail. Image backups are created using the software’s “Create an image of the partition(s) required to backup and restore Windows” feature, which allows users to take a snapshot of their drives. After this backup is made, you can use Macrium Reflect to restore the image back to its original state or to a different disk if necessary.
2. Preparing for the Restoration Process
Before you begin the restoration process, there are a few steps and precautions you should take:
a. Verify the Backup Image
Before restoring from an image backup, it’s crucial to ensure the backup image is valid and not corrupted. Macrium Reflect includes an option to verify your backup file, ensuring its integrity.
To verify the image:
Open Macrium Reflect.
Click on the Restore tab.
Select Verify Image and browse for the image file you want to verify.
Click Verify to begin the process.
This will scan the image for any issues that could make it unusable for restoration.
b. Prepare the Restoration Media
If your system is not bootable (for example, if the operating system has crashed), you will need a bootable recovery media to restore the image. Macrium Reflect provides a feature to create bootable recovery media using a USB drive or DVD.
To create a recovery media:
Open Macrium Reflect.
Go to the Other Tasks menu and select Create Rescue Media.
Follow the wizard to create a bootable USB drive or DVD.
Once the media is created, insert the bootable USB or DVD into your computer.
c. Backup Your Current Data (Optional)
If possible, it’s always a good idea to back up any important data from your system before proceeding with a restoration. This ensures that you don’t lose any current data, as restoring from an image backup will overwrite the contents of the target disk.
3. Steps to Restore from an Image Backup
Once the preparation is complete, you are ready to restore from your Macrium Reflect backup image. Follow the steps below:
a. Boot from Macrium Reflect Rescue Media
Insert the bootable USB or DVD you created into your computer.
Restart your computer.
Enter your BIOS/UEFI settings (usually by pressing a key like F2. F12. DEL, or ESC during startup).
Set the boot order so that your system boots from the USB or DVD first.
Save the changes and exit the BIOS/UEFI settings.
Your system will now boot into the Macrium Reflect rescue environment.
b. Locate the Backup Image
Once the rescue environment loads, you’ll see the Macrium Reflect interface. To restore your image:
Click on Restore in the main menu.
Browse through your storage devices to locate the backup image file.
Select the backup image you wish to restore.
c. Select the Destination Disk
Next, you will need to choose the destination disk where you want to restore the image. This is typically the same disk that you backed up, but it can be a different drive if you are migrating your data to a new hard drive.
Select the disk from the list of available disks.
If the destination disk has existing data, it will be wiped during the restore process, so ensure that any critical data is backed up before continuing.
Choose the Restore Image option.
d. Begin the Restoration
Once the destination disk is selected, Macrium Reflect will show a summary of the restoration process. Review the settings to make sure everything is correct. If everything looks good:
Click Next or Finish to begin the restoration process.
Macrium Reflect will restore the selected image to the destination disk.
The restoration process can take some time, depending on the size of the backup image and the speed of your hardware.
4. Post-Restoration Steps
After the image restoration is complete, there are several tasks you should perform:
a. Reboot Your System
Once the restoration is finished, you’ll be prompted to reboot your system. Remove the bootable USB or DVD from your computer, and let the system boot from the restored disk.
b. Check System Integrity
After booting up, ensure that the system has been restored correctly by checking:
If Windows or your operating system loads without issues.
If applications, settings, and files are present and functioning as expected.
That no errors occur during startup.
c. Update Drivers and Software (if necessary)
If the restored image is from a different machine or hardware, it’s a good idea to check if drivers or firmware need to be updated for compatibility with your current hardware. You may also need to activate or re-enter license keys for software programs.
d. Run a Disk Check
It’s always a good practice to run a disk check on the restored drive to ensure there are no underlying issues:
Open Command Prompt as an administrator.
Type chkdsk /f and press Enter.
Follow the on-screen instructions to schedule a disk check during the next reboot.
5. Troubleshooting and Common Issues
a. Missing Boot Files
If the restored image does not boot into Windows, the boot files might be corrupted or missing. To resolve this:
Boot into the Macrium Reflect rescue environment.
Use the Fix Windows Boot Problems option to repair the boot configuration.
b. Disk Space Issues
If you are restoring to a smaller disk, ensure that the size of the image does not exceed the capacity of the destination disk. Macrium Reflect provides a feature to resize partitions during restoration to fit smaller disks.
c. Hardware Compatibility Problems
If you are restoring to new hardware, there might be compatibility issues with the drivers. You may need to use a tool like Sysprep to generalize the installation before restoring the image to new hardware. Macrium Reflect also allows you to restore an image to different hardware configurations with some limitations.
About us and this blog
Panda Assistant is built on the latest data recovery algorithms, ensuring that no file is too damaged, too lost, or too corrupted to be recovered.
Request a free quote
We believe that data recovery shouldn’t be a daunting task. That’s why we’ve designed Panda Assistant to be as easy to use as it is powerful. With a few clicks, you can initiate a scan, preview recoverable files, and restore your data all within a matter of minutes.
Subscribe to our newsletter!
More from our blog
See all postsRecent Posts
- How to recover accidentally deleted files 2025-07-01
- How do i recover a file i accidentally deleted 2025-07-01
- How to recover an accidentally deleted file 2025-07-01

 Try lt Free
Try lt Free Recovery success rate of up to
Recovery success rate of up to









