Formatting an external hard drive for macOS is a simple yet crucial process for ensuring your drive is prepared for use with your Mac. Whether you’re trying to erase an old drive, make it compatible with macOS, or free up space, the steps are straightforward. Formatting a drive involves setting up its file system, and this is especially important for compatibility between different operating systems.
Why Format an External Hard Drive?
There are several reasons you might want to format an external hard drive on macOS:
Change File System: Different operating systems use different file systems. For example, macOS uses the HFS+ (Mac OS Extended) or APFS (Apple File System) file system, while Windows uses NTFS or exFAT. If your external drive isn’t formatted with a compatible file system, macOS may not recognize it properly.
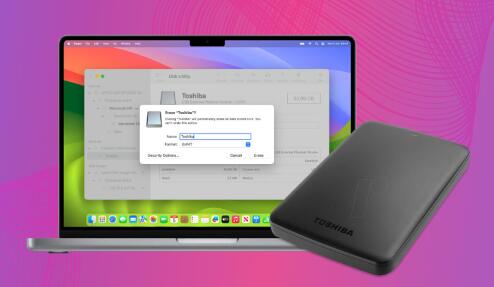
Performance: Sometimes, an external drive may become sluggish over time. Formatting the drive can restore it to its original performance level.
Clean Start: If the drive is full of unnecessary data, or you simply want to start fresh, formatting is the best option.
Step 1: Back Up Important Data
Before you format your external hard drive, it’s important to back up any data you want to keep. Formatting will erase everything on the drive. Use cloud storage or another external storage device to ensure your files are safe.
Step 2: Connect Your External Hard Drive
Plug the external hard drive into your Mac using the appropriate cable.
Wait for the Mac to detect the device. It should appear on your desktop or in Finder. If it does not appear, try a different USB port or check the drive’s connection.
Step 3: Open Disk Utility
Disk Utility is the built-in macOS tool used to manage external storage devices. Here’s how to access it:
Click on the Finder icon in your dock (the smiling face).
In the menu bar at the top of the screen, click Go > Utilities.
Double-click on Disk Utility to open it.
Alternatively, you can use Spotlight Search (press Command + Space, then type “Disk Utility”) to quickly locate it.
Step 4: Select the External Hard Drive
In Disk Utility, your external hard drive will appear on the left sidebar under the External section. It may be named something generic like “Untitled” or “External Disk.”
Click on the name of your external hard drive to highlight it.
Below the drive’s name, you may see a few partitions (if any). If your goal is to completely format the drive, ensure you’re selecting the top-level entry (the entire external drive).
Step 5: Erase the External Hard Drive
Now that the external hard drive is selected, you can proceed to erase and reformat it.
In the top toolbar of Disk Utility, click the Erase button.
A new window will pop up. You will need to make several important decisions:
Name: Enter a name for the drive. This will appear as the drive’s name when it shows up in Finder.
Format: This is where you choose the file system format. You’ll likely want to choose one of the following:
APFS (Apple File System): Ideal for modern macOS versions (macOS High Sierra or later) and SSDs (solid-state drives).
Mac OS Extended (Journaled): Also known as HFS+, this is recommended for traditional hard drives and is compatible with older macOS versions.
exFAT: If you plan to use the external hard drive with both macOS and Windows computers, exFAT is a good choice. It’s compatible with both systems and supports large files (over 4 GB).
Scheme: Choose GUID Partition Map (for Intel-based Macs) or Apple Partition Map (for PowerPC-based Macs). GUID is most commonly used with newer Intel Macs, so unless you’re using a very old Mac, choose GUID.
After making your selections, click Erase to start the process. This will completely wipe the external hard drive and reformat it with the settings you chose.
Step 6: Wait for the Formatting Process to Complete
The erasure process typically takes a few moments. The time varies depending on the size of the drive and the format selected. Once the process is finished, you will see a message indicating that the drive has been successfully erased.
Step 7: Eject the External Hard Drive
After formatting is complete, you’ll want to safely eject the external hard drive before unplugging it to avoid any data corruption.
In Finder, locate your external drive.
Right-click (or Control-click) on the external drive icon and select Eject.
Alternatively, in Disk Utility, click the Eject button next to the drive’s name.
Once the drive is ejected, it is safe to unplug the external hard drive.
Step 8: Using Your Newly Formatted External Hard Drive
Your external hard drive is now ready to use! You can start transferring files to it or use it for backups, storage, or other tasks.
Choosing the Right File System for Your External Hard Drive
When formatting an external hard drive on macOS, selecting the correct file system is key to ensuring compatibility with your devices and performance. Let’s explore the most common file systems and their uses:
1. APFS (Apple File System)
Best for: macOS 10.13 (High Sierra) and later, solid-state drives (SSDs), and Fusion Drives.
Advantages: APFS is optimized for modern macOS devices, providing faster read/write speeds, encryption options, and better space management.
Disadvantages: APFS is not compatible with Windows or older versions of macOS (pre-High Sierra).
2. Mac OS Extended (Journaled)
Best for: macOS versions prior to High Sierra, traditional hard disk drives (HDDs).
Advantages: Mac OS Extended (HFS+) is compatible with older versions of macOS, and it’s still an excellent choice for mechanical hard drives.
Disadvantages: Not compatible with Windows. It also lacks some of the performance improvements that APFS offers.
3. exFAT
Best for: Cross-platform use (macOS and Windows).
Advantages: exFAT is ideal if you need to use the drive with both a Mac and a PC. It supports large files (over 4 GB) and is compatible with most modern devices.
Disadvantages: It lacks the advanced features of HFS+ or APFS (like journaling or encryption).
4. MS-DOS (FAT)
Best for: Older devices or when you need compatibility with very old Windows systems.
Advantages: Compatible with a wide variety of devices, including older PCs, cameras, and printers.
Disadvantages: It has a file size limit of 4 GB, which can be restrictive.
Common Issues When Formatting an External Hard Drive on macOS
While formatting an external hard drive on macOS is generally straightforward, a few issues might arise:
Drive Not Recognized: If your drive doesn’t show up in Disk Utility, try using a different USB port, check the cable, or restart your Mac. If the drive is still not recognized, there might be a hardware issue.
Formatting Fails: If you encounter a failure message during formatting, ensure that the drive isn’t being used by any other program, and try again. You can also try formatting the drive in Recovery Mode.
Incompatible File System: If you need to use your external hard drive with both Mac and Windows, make sure you format it to exFAT or MS-DOS (FAT).
Slow Performance After Formatting: After formatting, the drive may be slow if it’s near full capacity. Check your disk usage and make sure there’s sufficient free space.
About us and this blog
Panda Assistant is built on the latest data recovery algorithms, ensuring that no file is too damaged, too lost, or too corrupted to be recovered.
Request a free quote
We believe that data recovery shouldn’t be a daunting task. That’s why we’ve designed Panda Assistant to be as easy to use as it is powerful. With a few clicks, you can initiate a scan, preview recoverable files, and restore your data all within a matter of minutes.
Subscribe to our newsletter!
More from our blog
See all postsRecent Posts
- Retrieve deleted videos from sd card 2025-04-25
- How to retrieve damaged sd card? 2025-04-25
- Retrieve photos from sd card 2025-04-25

 Try lt Free
Try lt Free Recovery success rate of up to
Recovery success rate of up to









