Klipper is a popular 3D printer firmware that offers high – performance and flexibility. However, users may encounter the error “unable to open file” during their operations. This error can be frustrating as it disrupts the normal printing process.
1. Possible Causes
One of the most common causes of the “unable to open file” error in Klipper is an incorrect file path. When you try to access a file, Klipper needs to know exactly where the file is located. If the path you specify is wrong, it won’t be able to find and open the file.
Relative vs. Absolute Paths: In a Linux – based system where Klipper often runs, there are relative and absolute paths. A relative path is specified relative to the current working directory, while an absolute path starts from the root directory. If you use a relative path and the current working directory is not what you expect, Klipper may fail to open the file.
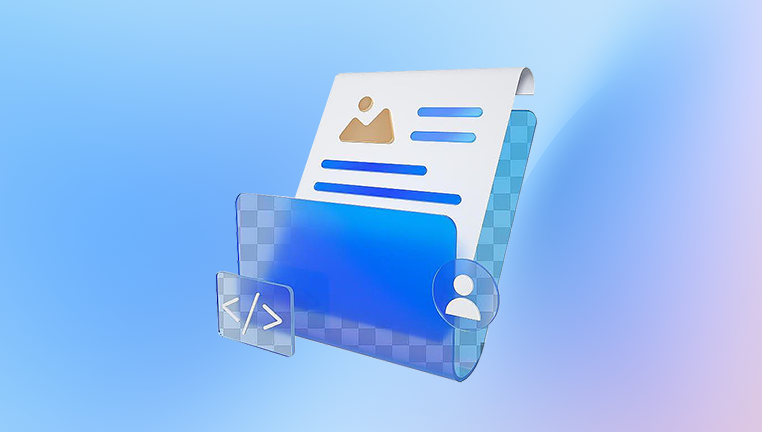
Typographical Errors: Simple typing mistakes in the file path, such as misspelling a directory name or a file extension, can also lead to this error.
2. File Permissions
File permissions play a crucial role in determining whether Klipper can access a file. In a Linux environment, each file and directory has specific permissions for the owner, group, and others.
Insufficient Read Permissions: If the user running the Klipper process does not have read permissions for the file, Klipper will not be able to open it. For example, if a file is set to be readable only by its owner, and Klipper is running as a different user, it will encounter an error.
Directory Permissions: In addition to file permissions, the permissions of the directories leading to the file are also important. If a directory in the path does not have the appropriate read and execute permissions, Klipper may not be able to traverse the directory to reach the file.
3. File Does Not Exist
It’s possible that the file you are trying to open simply does not exist at the specified location. This could be due to accidental deletion, a file transfer that failed, or a misunderstanding of where the file is stored.
Accidental Deletion: You or another user may have accidentally deleted the file, especially if you are working in a shared environment.
Incomplete File Transfer: If you are transferring a file to the system where Klipper is running, an interrupted transfer can result in a missing or corrupted file.
4. Disk or Storage Issues
Problems with the disk or storage device where the file is located can also cause the “unable to open file” error.
Disk Errors: Hard drives and SSDs can develop errors over time. Bad sectors on the disk can prevent Klipper from reading the file correctly.
Storage Space: If the storage device is full, it may not be able to provide the necessary resources to open the file. Klipper may also encounter issues if there are problems with the file system, such as a corrupted partition table.
5. Klipper Configuration Problems
Incorrect configuration settings in Klipper can sometimes lead to file – opening issues.
Printer Configuration File: The printer configuration file in Klipper specifies various settings, including paths to certain files. If these paths are misconfigured, Klipper may not be able to open the required files.
Macro and Script Paths: Klipper uses macros and scripts to perform various functions. If the paths to these macros and scripts are not set correctly, it can result in the “unable to open file” error.
Solutions
1. Verify the File Path
Check for Typographical Errors: Carefully review the file path you are using. Make sure there are no spelling mistakes, incorrect slashes, or missing characters.
Use Absolute Paths: To avoid confusion with relative paths, it is often a good idea to use absolute paths. You can find the absolute path of a file by using the pwd (print working directory) command in the terminal when you are in the directory containing the file.
Test the Path in the Terminal: Try opening the file using basic commands in the terminal. For example, if it is a text file, you can use the cat command. If the terminal also fails to open the file, it indicates a problem with the path or the file itself.
2. Adjust File Permissions
Check and Modify Permissions: You can use the ls -l command in the terminal to view the file permissions. To change the permissions, you can use the chmod command. For example, to give read permissions to all users for a file named example.gcode, you can run chmod +r example.gcode.
Change the Owner or Group: If necessary, you can change the owner or group of a file using the chown and chgrp commands. Make sure the user running the Klipper process has the appropriate permissions.
3. Confirm the File Exists
Search for the File: Use the find command in the terminal to search for the file. For example, to search for a file named test.gcode in the entire system, you can run find / -name test.gcode.
Re – transfer the File: If you suspect that the file was not transferred correctly, try transferring it again. Make sure the transfer is completed successfully before attempting to open the file in Klipper.
4. Resolve Disk and Storage Issues
Check for Disk Errors: You can use tools like fsck (file system check) to check and repair disk errors. However, this should be done with caution as it can potentially cause data loss if not used correctly.
Free Up Storage Space: If the storage device is full, delete unnecessary files or move them to an external storage device. You can use the df -h command to check the disk usage.
5. Review and Correct Klipper Configuration
Check the Printer Configuration File: Open the printer configuration file (usually named printer.cfg) and carefully review the file paths specified. Make sure they are correct and point to the actual locations of the files.
Verify Macro and Script Paths: Check the paths to macros and scripts in the relevant configuration sections. Update them if necessary to ensure Klipper can access these files.
Advanced Troubleshooting
1. Log Analysis
Klipper generates log files that can provide valuable information about the error. Look for the log file, which is usually located in a specific directory (depending on your installation). Analyze the log entries related to the file – opening attempt. The log may contain more detailed error messages that can help you pinpoint the exact cause of the problem.
2. Debugging with Tools
There are various debugging tools available that can help you diagnose the issue. For example, you can use strace (system call tracer) to trace the system calls made by Klipper when it tries to open the file. This can show you the exact operations and any errors that occur during the file – opening process.
3. Community Support
If you are still unable to resolve the issue, reach out to the Klipper community. There are online forums, Reddit groups, and Discord channels where other users and developers can offer help. Provide detailed information about the error, including the steps you have taken to troubleshoot, to get more accurate assistance.
About us and this blog
Panda Assistant is built on the latest data recovery algorithms, ensuring that no file is too damaged, too lost, or too corrupted to be recovered.
Request a free quote
We believe that data recovery shouldn’t be a daunting task. That’s why we’ve designed Panda Assistant to be as easy to use as it is powerful. With a few clicks, you can initiate a scan, preview recoverable files, and restore your data all within a matter of minutes.
Subscribe to our newsletter!
More from our blog
See all postsRecent Posts
- Can not open jgp files learnosity 2025-02-24
- Klipper unable to open file 2025-02-24
- File format or file extension is not valid 2025-02-24









