KDE Partition Manager is a powerful tool for managing disk partitions on Linux systems. Whether you’re setting up a new SD card, repurposing an old one, or troubleshooting issues, formatting your SD card with KDE Partition Manager can help you achieve a clean slate. This guide will walk you through the steps to format an SD card, including preparation, the formatting process, and post-formatting tasks.
Preparation
Backup Data: Before formatting, ensure that all important data on the SD card is backed up. Formatting will erase all data on the card, so save any files you want to keep to a different location.
Install KDE Partition Manager: KDE Partition Manager is typically included in many Linux distributions. If it’s not installed, you can usually find it in your distribution’s package manager. For example, on Debian-based systems, you can install it using:
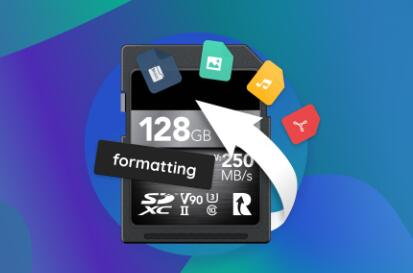
bash
sudo apt-get install partitionmanager
On Fedora-based systems:
bash
sudo dnf install partitionmanager
Insert the SD Card: Connect your SD card to your computer. If it’s a microSD card, you may need an adapter.
Formatting the SD Card
Open KDE Partition Manager: Launch KDE Partition Manager from your applications menu or by running partitionmanager from the command line.
Select the SD Card: In KDE Partition Manager, you will see a list of all storage devices connected to your computer. Locate your SD card in this list. It will be listed along with its size and current partitions.
Unmount Partitions: Before you can format the SD card, you need to unmount any existing partitions. Right-click on each partition and select “Unmount” from the context menu. If you encounter any errors, ensure that no applications are using the partitions.
Delete Existing Partitions: With the partitions unmounted, right-click on each partition and choose “Delete.” This will remove the partitions and free up the space for new formatting.
Create a New Partition Table: To start fresh, you should create a new partition table. Click on “Device” in the menu and select “Create Partition Table.” You’ll need to choose the partition table type:
MBR (Master Boot Record): Suitable for older systems and smaller drives.
GPT (GUID Partition Table): Recommended for larger drives and modern systems.
Choose the appropriate type for your needs and click “Apply” to create the new partition table.
Create a New Partition: With the new partition table in place, you can now create a new partition:
Right-click on the unallocated space and select “New.”
In the partition creation dialog, specify the size and file system for the new partition. Common file systems for SD cards include FAT32. exFAT, and ext4.
FAT32: Compatible with most devices and operating systems but has a 4GB file size limit.
exFAT: Suitable for larger files and modern devices.
ext4: Ideal for Linux systems but may not be compatible with other operating systems.
Enter a partition label if desired and click “OK” to proceed.
Apply Changes: Review the changes you’ve made. If everything looks correct, click the “Apply” button (usually a green checkmark) to execute the formatting process. KDE Partition Manager will apply the changes and format the SD card.
Post-Formatting Tasks
Check the SD Card: Once the formatting is complete, it’s a good idea to check the SD card to ensure it was formatted correctly. You can use KDE Partition Manager to view the new partition and verify its file system.
Safely Remove the SD Card: Before physically removing the SD card from your computer, make sure to safely eject it. Right-click on the SD card in your file manager and select “Eject” or “Unmount” to ensure that no data is being written to the card.
Test the SD Card: After formatting, test the SD card by copying files to it and ensuring that it functions correctly with your intended devices.
Conclusion
Formatting an SD card with KDE Partition Manager is a simple process that can help you manage your storage needs effectively. By following these steps, you can ensure that your SD card is formatted correctly and ready for use. Remember to always back up your data before formatting and double-check your settings to avoid any unintended data loss.
Additional Tips
Double-Check Device Selection: Be cautious when selecting the SD card in KDE Partition Manager to avoid accidentally formatting the wrong device.
File System Choice: Choose the file system based on how you plan to use the SD card. For example, exFAT is ideal for larger files and cross-platform use, while FAT32 is better for compatibility with older devices.
Backup and Recovery: Keep a backup of important files and consider using data recovery tools if you encounter issues with your SD card.
With these tips and the detailed guide above, you should be well-equipped to format your SD card using KDE Partition Manager.
About us and this blog
Panda Assistant is built on the latest data recovery algorithms, ensuring that no file is too damaged, too lost, or too corrupted to be recovered.
Request a free quote
We believe that data recovery shouldn’t be a daunting task. That’s why we’ve designed Panda Assistant to be as easy to use as it is powerful. With a few clicks, you can initiate a scan, preview recoverable files, and restore your data all within a matter of minutes.
Subscribe to our newsletter!
More from our blog
See all postsRecent Posts
- Retrieve files from usb 2025-07-04
- How to retrieve overwritten excel file 2025-07-04
- How to retrieve lost files on sd card 2025-07-04

 Try lt Free
Try lt Free Recovery success rate of up to
Recovery success rate of up to









