Losing data from an SD memory card can be a frustrating and sometimes devastating experience, particularly when it involves valuable photos, videos, or important documents. Whether your SD card has been formatted accidentally, files have been deleted, or the card has become corrupted, iCare Data Recovery software is a reliable and user-friendly solution that can help recover your lost data.
You can directly choose Panda Assistant, which is a free download, free trial, and the best essential recovery tool for computers.
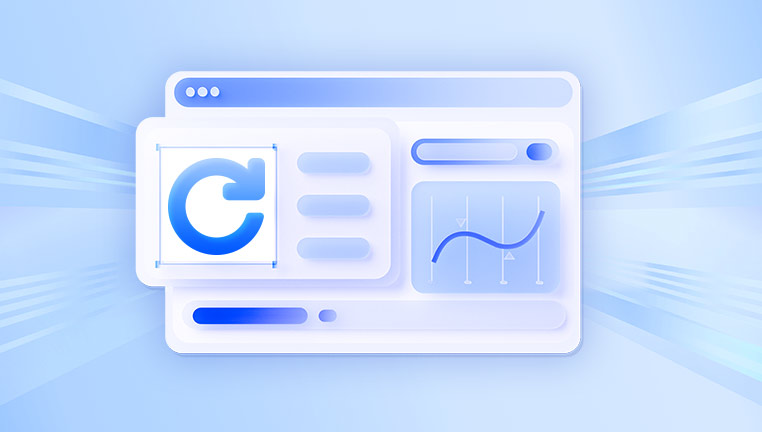
Panda Assistant is a robust data recovery software designed to help users effortlessly recover lost or deleted files from various storage devices, including hard drives, USB drives, and SD cards. With its intuitive interface and powerful features, Panda Assistant aims to make the data recovery process straightforward and accessible for everyone, from beginners to advanced users.
Key Features
User-Friendly Interface: Panda Assistant boasts a clean and simple design, making it easy for users to navigate through the recovery process. Even those with minimal technical knowledge can recover their files without hassle.
Versatile Recovery Options: Whether you’ve accidentally deleted important documents, formatted a drive, or experienced data loss due to corruption, Panda Assistant offers multiple recovery modes tailored to various scenarios. The software can recover various file types, including photos, videos, documents, and emails.
Deep Scan Functionality: For situations where standard recovery methods fall short, Panda Assistant provides a deep scan option. This advanced feature thoroughly scans the storage device, increasing the chances of finding hard-to-reach files that might have been overlooked during a regular scan.
Preview Capability: Before committing to a full recovery, users can preview recoverable files. This feature allows you to confirm that the files are intact and meet your needs, ensuring a more efficient recovery process.
Support for Multiple Devices: Panda Assistant supports a wide range of devices, including internal and external hard drives, USB drives, memory cards, and more. This versatility makes it an essential tool for anyone who frequently works with different storage media.
Before diving into the recovery process, it’s essential to understand how data loss occurs on an SD card. Here are some common reasons for losing data on an SD card:
Accidental Deletion: Users often mistakenly delete files, thinking they are removing unnecessary data.
Formatting: Sometimes, users format the SD card, thinking it will resolve errors or issues, but this action erases all data.
Corruption: An SD card can become corrupted due to improper ejection, bad sectors, or file system errors.
Virus/Malware: Malicious software can cause data loss or corrupt the file structure of the SD card.
Physical Damage: External factors such as water exposure, extreme heat, or physical damage can lead to SD card failure.
The key to recovering data in most cases is to avoid writing new data to the SD card after noticing the loss, as this could overwrite the deleted files, reducing the chance of recovery.
Why Choose iCare Data Recovery for SD Cards?
iCare Data Recovery is a powerful tool specifically designed to recover data from various types of storage media, including SD memory cards. Below are some reasons why iCare is an excellent choice for SD card recovery:
Wide Compatibility: It supports multiple types of SD cards, including SDHC, SDXC, MicroSD, and more.
User-Friendly Interface: The software is easy to use, even for beginners with no prior data recovery experience.
Advanced Recovery Modes: iCare offers different recovery modes tailored to specific scenarios, such as deleted file recovery, formatted recovery, and deep scanning for corrupted files.
Preview Functionality: Users can preview the recoverable files before completing the recovery process, ensuring you select the correct data.
Cost-Effective: iCare offers a free version with basic recovery options, while the full version unlocks advanced features for a reasonable price.
Step-by-Step Guide to Recovering SD Card Data Using iCare
Step 1: Stop Using the SD Card
As soon as you realize you’ve lost data, stop using the SD card. Continuing to use the card may overwrite the deleted data, making it much more challenging to recover. This means no new pictures, videos, or files should be saved to the card until you’ve completed the recovery process.
Step 2: Download and Install iCare Data Recovery Software
Visit the iCare Data Recovery website and download the latest version of the software. iCare is available for both Windows and Mac operating systems, though this guide will focus on the Windows version. Once the download is complete, install the software on your computer by following the on-screen instructions.
Tip: Install the software on a different drive or device from the SD card to avoid overwriting any data.
Step 3: Connect the SD Card to Your Computer
To recover the lost files, you’ll need to connect your SD card to the computer. Use an SD card reader, or if your computer has a built-in SD card slot, insert the card directly. Ensure the card is detected by your system; it should show up as a removable drive.
Step 4: Launch iCare and Choose a Recovery Mode
Once the SD card is connected, open the iCare Data Recovery software. You’ll be presented with several recovery options. iCare offers the following modes to help you recover data based on the specific situation:
Deleted File Recovery: This mode is ideal if you accidentally deleted files from the SD card but didn’t format it.
Deep Scan Recovery: If the card was formatted, corrupted, or inaccessible, this mode thoroughly scans the card for recoverable files.
Partition Recovery: If your SD card partition was lost or corrupted, this mode focuses on retrieving data from lost partitions.
For most SD card issues, the Deep Scan Recovery mode will provide the best results.
Step 5: Select the SD Card for Recovery
After choosing the recovery mode, you will be prompted to select the drive to scan for lost data. Select the drive corresponding to your SD card from the list of available drives and click Next to initiate the scan.
Tip: Ensure that the SD card is correctly recognized by the system. If it doesn’t appear in the list, you might need to try reconnecting it or using a different card reader.
Step 6: Scanning the SD Card
iCare will begin scanning the SD card for recoverable data. The duration of the scan depends on the size of the SD card and the amount of data it contains. The software uses advanced algorithms to search for deleted files, formatted data, and even corrupted data that can still be recovered.
While the scan is ongoing, you can monitor the progress in real-time. For larger SD cards, the scan may take some time, but patience is essential to ensure a complete scan.
Step 7: Preview and Select Recoverable Files
Once the scan is complete, iCare will display a list of recoverable files. You can use the preview feature to verify that the files are intact and to ensure that you select the right videos, photos, or documents. The preview function is especially helpful when dealing with large video files, as you can confirm their integrity before recovering them.
The files will be organized by type, making it easy to navigate through images, videos, documents, and other file types.
Step 8: Recover and Save Files
After previewing the files, select the ones you wish to recover and click the Recover button. iCare will prompt you to choose a destination to save the recovered files. It’s important to save the recovered files to a different drive or device from the SD card to avoid overwriting any remaining data on the card.
Step 9: Verify the Recovered Files
Once the recovery process is complete, navigate to the folder where the recovered files are stored and verify that they have been restored successfully. Open videos, photos, or documents to ensure they are intact and fully functional.
Advanced Features of iCare Data Recovery
iCare Data Recovery offers several advanced features to enhance the recovery process and ensure a higher success rate. Below are some of the most useful advanced options available:
1. Deep Scan Mode for Corrupted Cards
The deep scan mode is designed to recover data from severely corrupted SD cards. It searches every sector of the SD card to identify and recover lost files, even in cases where the file system is damaged or unreadable.
2. Raw Recovery
iCare supports raw file recovery, which is useful when recovering data from SD cards used in digital cameras or other devices that save data in proprietary file formats (e.g., RAW photo files).
3. Partition Recovery
In cases where the SD card partition is lost or inaccessible, iCare’s Partition Recovery mode can help retrieve data by rebuilding the partition table and accessing the lost files.
4. File Filter and Search Options
To streamline the recovery process, iCare allows users to filter search results by file type (e.g., video, image, document). This is particularly useful for large SD cards, where the number of recoverable files can be overwhelming.
Common Issues and Troubleshooting
1. SD Card Not Recognized by the Computer
If the SD card is not recognized by your computer, try using a different card reader or USB port. If the card is still not detected, the issue could be with the SD card itself. In this case, you may need to use specialized hardware recovery services.
2. Corrupted Files After Recovery
In some cases, the recovered files may be corrupted or incomplete. This can happen if the files were partially overwritten before recovery. You can try running the recovery process again with different settings or using third-party repair tools (e.g., Stellar Video Repair or VLC Media Player for video files) to repair the corrupted files.
3. No Files Found
If no files are found during the scan, ensure that you selected the correct recovery mode (e.g., Deep Scan for formatted or corrupted cards). If the files were overwritten by new data, they may not be recoverable.
Best Practices for Preventing Future Data Loss on SD Cards
While recovery tools like iCare are invaluable in retrieving lost data, prevention is always better than cure. Follow these best practices to minimize the risk of data loss on SD cards:
Regular Backups: Always back up important files to multiple locations, such as cloud storage, external hard drives, or your computer.
Safely Eject SD Cards: Always eject your SD card safely to avoid corruption.
Avoid Using Full SD Cards: Operating SD cards at full capacity increases the risk of file corruption and loss.
Keep SD Cards Away from Extreme Conditions: Physical damage from water, heat, or physical stress can render an SD card unreadable.
Format SD Cards Regularly: Periodic formatting can help maintain the SD card’s file system health, preventing data corruption. Always back up your files before formatting.
About us and this blog
Panda Assistant is built on the latest data recovery algorithms, ensuring that no file is too damaged, too lost, or too corrupted to be recovered.
Request a free quote
We believe that data recovery shouldn’t be a daunting task. That’s why we’ve designed Panda Assistant to be as easy to use as it is powerful. With a few clicks, you can initiate a scan, preview recoverable files, and restore your data all within a matter of minutes.
Subscribe to our newsletter!
More from our blog
See all postsRecent Posts
- Recovery ssd upgrade failed exagrid error 2025-04-03
- Smart hard disk error 301 2025-04-03
- Error code 36 external hard drive 2025-04-03










