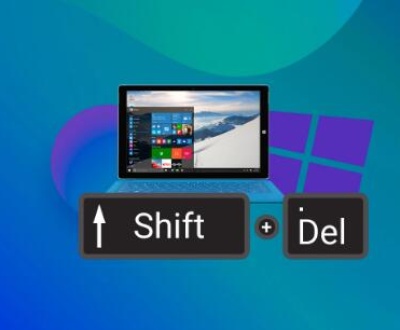That’s frustrating! If you accidentally deleted Apple CarPlay from your car’s infotainment system, it can feel like you’ve lost an important feature. But the good news is that it’s usually fixable. In this guide, we’ll walk through everything you need to know to troubleshoot and restore Apple CarPlay, step by step. From simple solutions to more advanced techniques, we’ll cover a wide range of options, so you can get your Apple CarPlay back in action.
Before we dive into the details, it’s important to remember that most of the time, issues with Apple CarPlay can be resolved without needing to visit a dealership. Many of the steps you need to take are easy to follow, and even if your system has been uninstalled or disabled, there’s a good chance you can bring it back with a few adjustments.

What is Apple CarPlay?
Apple CarPlay is a feature that allows iPhone users to connect their device to their car’s infotainment system, making it easier to access apps, navigate, make calls, send texts, and listen to music, all through the car’s display screen. It’s a convenient and safe way to use your iPhone while driving, minimizing distractions. Most modern vehicles come with this feature as an option, but it can sometimes get disabled or disconnected.
Step 1: Check if CarPlay Is Disabled in Your Car’s Settings
The first thing to check is whether CarPlay has been disabled within your vehicle’s settings. Car manufacturers often allow you to toggle features on and off, and CarPlay could have been turned off by accident.
How to Check:
Turn on your car and start the infotainment system.
Navigate to the settings menu on the car’s display.
Look for a section that deals with Bluetooth or Connectivity settings. Apple CarPlay is often listed here as a connectivity feature.
If you see an option for Apple CarPlay, make sure it is turned on.
If it was off, turn it back on, and you should be good to go!
Step 2: Reconnect Your iPhone to the Car
Sometimes, all that’s needed is to reconnect your iPhone to the system, especially if Apple CarPlay was accidentally disconnected. This might happen if your iPhone was reset, or if there was a software update or bug that interrupted the connection.
How to Reconnect:
Ensure Bluetooth and Wi-Fi are enabled on your iPhone.
Check that your car’s Bluetooth is turned on. Go into your car’s infotainment system, and make sure the Bluetooth option is active.
Use a USB cable (if needed): Depending on the make and model of your car, you may need to plug your iPhone into the car via USB to trigger CarPlay. If your car supports wireless CarPlay, you should see the option to connect through Bluetooth or Wi-Fi.
Reboot your phone: If it’s still not connecting, try rebooting your iPhone to clear any potential software glitches.
Select your car’s system on your iPhone when prompted.
If this doesn’t work, try checking your iPhone’s software version and the compatibility of your car’s infotainment system.
Step 3: Update Your Car’s Infotainment System
Car manufacturers occasionally release updates to the infotainment system that can include bug fixes and improvements to features like Apple CarPlay. If you’ve accidentally deleted Apple CarPlay, it might be due to a software error in your car’s system that can be resolved by an update.
How to Check for Updates:
Look for a settings menu on your car’s infotainment screen.
Find a section labeled System Updates or Software Updates.
If an update is available, you’ll usually have the option to download and install it directly from the infotainment screen.
Follow the on-screen prompts to complete the installation.
If your system is connected to Wi-Fi or a hotspot, the update might install automatically. If it’s a major update, you might need to do this while your car is in park, so be sure to read the instructions carefully.
Step 4: Reset Your Car’s Infotainment System
If there’s a persistent issue with Apple CarPlay, and nothing else seems to work, you might want to consider performing a reset of your car’s infotainment system. This can help restore all settings to their original configuration, which should bring CarPlay back if it was disabled or deleted.
How to Reset:
Go into your car’s Settings.
Look for an option to Reset All Settings or Factory Reset. (The exact terminology will vary depending on the make and model of your car.)
Select the option to reset, and follow any on-screen prompts to confirm.
Once the reset is complete, check the Apple CarPlay settings to see if the feature is restored.
Keep in mind that a full reset might also erase some other settings, such as saved Bluetooth connections, radio presets, and navigation data. You’ll have to reconfigure these after the reset.
Step 5: Update Your iPhone’s iOS Version
Sometimes, issues with Apple CarPlay stem from the iPhone itself, particularly if you have an outdated version of iOS. Apple frequently releases updates that improve CarPlay’s performance, and an outdated version could be causing problems with the feature.
How to Update Your iPhone:
Open the Settings app on your iPhone.
Scroll down and tap General.
Tap Software Update.
If an update is available, you’ll be prompted to download and install it.
Follow the on-screen instructions to complete the update.
Once the update is complete, reconnect your iPhone to the car and check if Apple CarPlay is functioning correctly.
Step 6: Check for Third-Party Interference
Certain third-party apps or car accessories can interfere with the proper functioning of Apple CarPlay. These apps may include Bluetooth managers or phone management tools, or accessories like USB hubs, chargers, or audio interfaces.
How to Check:
Disconnect all third-party accessories from your car, including USB devices, chargers, and Bluetooth devices.
Disconnect any Bluetooth or Wi-Fi connections that are not related to CarPlay.
Restart your car’s infotainment system and your iPhone.
Reconnect CarPlay to see if it’s working.
If CarPlay starts functioning after disconnecting third-party devices, you’ll know that one of those accessories was causing the problem.
Step 7: Consult Your Car’s Manual or Dealer
If none of the above solutions work, the issue might be more complex or related to specific settings unique to your car. In this case, it’s a good idea to consult your vehicle’s manual for detailed instructions on troubleshooting Apple CarPlay. Additionally, you may want to reach out to your car’s dealership or the manufacturer’s customer support team for further assistance.
Many car manufacturers also offer remote diagnostics and support, which can help identify and fix issues with Apple CarPlay. If your car is still under warranty, this could be a good time to contact your dealer for a more in-depth solution.
Accidentally deleting or disabling Apple CarPlay can be a frustrating experience, but in most cases, it’s easily reversible with a few simple steps. Whether it’s checking settings, reconnecting your devices, updating software, or resetting your system, these steps should help you restore CarPlay to its full functionality.
About us and this blog
Panda Assistant is built on the latest data recovery algorithms, ensuring that no file is too damaged, too lost, or too corrupted to be recovered.
Request a free quote
We believe that data recovery shouldn’t be a daunting task. That’s why we’ve designed Panda Assistant to be as easy to use as it is powerful. With a few clicks, you can initiate a scan, preview recoverable files, and restore your data all within a matter of minutes.
Subscribe to our newsletter!
More from our blog
See all postsRecent Posts
- How to retrieve corrupted sd card files? 2025-02-25
- How to retrieve onedrive deleted files? 2025-02-25
- Retrieve overwritten excel file 2025-02-25