HP All in One desktops are popular for their sleek design and efficient performance. However, like any computer, they can experience issues that may require a system recovery. A recovery disk can help you restore your system to its original state, troubleshoot problems, or recover lost data.
A recovery disk is a removable storage medium (such as a USB flash drive or DVD) that contains essential files and software needed to restore your computer to its factory settings. This includes the operating system, drivers, and pre-installed software. Having a recovery disk is crucial for troubleshooting and recovering your system in case of serious errors or system failures.
Importance of a Recovery Disk
Having a recovery disk offers several advantages:
System Restoration: It allows you to restore your computer to its original factory state, which can resolve performance issues and errors.
Data Recovery: In case of severe system corruption, a recovery disk can help retrieve your files and settings.
Driver Reinstallation: It ensures that all necessary drivers for your hardware components are available for reinstallation.
Prevention of Data Loss: Regularly creating a recovery disk minimizes the risk of losing your data due to system failures.
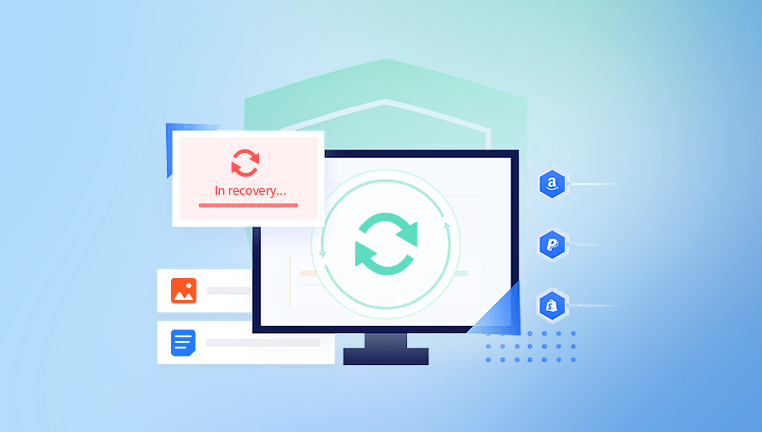
Preparing to Create a Recovery Disk
Before creating a recovery disk for your HP All-in-One desktop, follow these preparatory steps:
Step 1: Gather Required Materials
USB Flash Drive: Ensure you have a USB flash drive with at least 16 GB of space. A larger capacity may be needed depending on your system requirements.
External DVD Drive (if needed): If your HP All-in-One does not have a built-in DVD drive and you prefer to use DVDs, have an external drive ready.
Backup Data: Before proceeding, back up any important files on your computer to an external drive or cloud storage.
Step 2: Check for Recovery Software
Most HP All-in-One desktops come pre-installed with HP Recovery Manager software, which is essential for creating recovery disks. Ensure this software is installed by searching for it in the Start menu.
Creating a Recovery Disk
Follow these steps to create a recovery disk for your HP All-in-One desktop:
Step 1: Access HP Recovery Manager
Open HP Recovery Manager:
Click on the Start button.
Type HP Recovery Manager in the search bar and select it from the results.
Step 2: Select Recovery Media Creation
Choose Recovery Media:
In the HP Recovery Manager window, look for an option that says Create Recovery Media or Recovery Media Creation and click on it.
Step 3: Connect the USB Flash Drive or Insert DVDs
Prepare Your Media:
If using a USB flash drive, insert it into a USB port.
If using DVDs, ensure you have a blank DVD ready for burning.
Step 4: Follow the On-Screen Instructions
Select Media Type:
You will be prompted to select the type of recovery media you wish to create. Choose USB flash drive or DVDs, depending on your preference.
Follow Prompts:
Follow the on-screen instructions. If you’re using a USB flash drive, the software may format the drive to prepare it for recovery data.
Start the Process:
Once you confirm your selections, click on Next to begin the recovery media creation process. This may take some time, so be patient.
Step 5: Completion
Finish the Process:
Once the creation is complete, you will receive a confirmation message. Ensure you safely eject the USB flash drive or DVD from the computer.
Store the Recovery Media Safely:
Keep the recovery disk in a safe place for future use.
Using the Recovery Disk
If you encounter severe issues with your HP All-in-One desktop, you can use the recovery disk to restore the system. Here’s how:
Step 1: Boot from the Recovery Disk
Insert the Recovery Media:
If using a USB flash drive, insert it into a USB port. If using DVDs, insert the first DVD into the optical drive.
Restart the Computer:
Restart your HP All-in-One desktop. As the computer boots up, press the appropriate key to access the Boot Menu. This is typically Esc, F9. or F12. The exact key may vary depending on your model.
Select the Boot Device:
In the Boot Menu, select your USB flash drive or DVD as the boot device and press Enter.
Step 2: Access HP Recovery Manager
HP Recovery Manager Interface:
Once the recovery media loads, you will be presented with the HP Recovery Manager interface. Here, you can choose from several options.
Step 3: Choose a Recovery Option
HP Recovery Manager offers several recovery options:
System Recovery:
This option restores your computer to factory settings. It will erase all personal data, so ensure you back up important files before proceeding. Select System Recovery and follow the on-screen prompts.
Minimally Disruptive Recovery:
This option can fix system problems while keeping your files and programs intact. Choose this option if you want to attempt to fix issues without losing data.
Recovery from a System Image:
If you previously created a system image, you can restore your computer to that specific state by selecting this option.
Step 4: Follow the Recovery Process
Confirm the Recovery:
Depending on the option you selected, you may need to confirm your choice. Follow the on-screen prompts to initiate the recovery process.
Wait for the Process to Complete:
The recovery process may take some time, depending on the extent of the recovery and the speed of your system.
Restart the Computer:
Once the recovery process is complete, your HP All-in-One will prompt you to restart the computer. Follow the instructions to complete the process.
Step 5: Reconfigure Your System
Set Up Windows:
After recovery, you will need to go through the initial Windows setup process, including selecting your language, region, and account settings.
Reinstall Programs:
Since recovery to factory settings erases all programs and personal files, you will need to reinstall any software you had previously.
Restore Files from Backup:
If you backed up your data before recovery, now is the time to restore it to your system.
Troubleshooting Common Recovery Disk Issues
Even with a well-prepared recovery disk, you may encounter issues during the recovery process. Here are some common problems and their solutions:
Problem 1: The Recovery Disk Is Not Recognized
Possible Causes:
The recovery media may not be properly created or may be incompatible.
Solutions:
Ensure that the USB flash drive or DVDs are correctly inserted.
Try different USB ports if using a flash drive.
Recreate the recovery media if you suspect it was not created correctly.
Problem 2: Recovery Process Fails
Possible Causes:
Corrupted recovery files or hardware issues.
Solutions:
Check the integrity of the recovery media. If damaged, recreate it.
Run hardware diagnostics using HP PC Hardware Diagnostics. You can access this by pressing the Esc key at startup and selecting the diagnostics option.
Problem 3: Unable to Access Recovery Manager
Possible Causes:
The HP Recovery Manager software may be corrupted or missing.
Solutions:
You can try accessing it from the recovery media itself. Boot from the recovery disk and select the recovery options available.
Preventing Future Issues
Creating a recovery disk is just one step in maintaining your HP All-in-One desktop. Consider the following preventive measures to avoid future issues:
1. Regularly Backup Your Data
Use cloud storage or external drives to back up important files regularly. Automated backup solutions can make this process easier.
2. Keep Your System Updated
Regularly check for updates for your operating system and installed software. Keeping your system up to date helps improve performance and security.
3. Use Antivirus Software
Protect your system from malware and viruses by installing reliable antivirus software. Regularly scan your computer for threats.
4. Perform Routine Maintenance
Periodically clean your computer’s hardware and perform software maintenance. This includes disk cleanup and defragmentation to ensure optimal performance.
5. Create System Images
In addition to a recovery disk, consider creating system images for a complete snapshot of your system, including files and installed applications. This can be beneficial for quick recovery.
Creating and using a recovery disk for your HP All-in-One desktop is an essential skill for any user. It can save you from the frustration of lost data and system failures. By following this guide, you can create a recovery disk, use it effectively, and troubleshoot any issues that may arise. Regularly maintain your system, back up your data, and stay proactive to ensure your HP All-in-One runs smoothly for years to come.
About us and this blog
Panda Assistant is built on the latest data recovery algorithms, ensuring that no file is too damaged, too lost, or too corrupted to be recovered.
Request a free quote
We believe that data recovery shouldn’t be a daunting task. That’s why we’ve designed Panda Assistant to be as easy to use as it is powerful. With a few clicks, you can initiate a scan, preview recoverable files, and restore your data all within a matter of minutes.
Subscribe to our newsletter!
More from our blog
See all postsRecent Posts
- Retrieve deleted videos from sd card 2025-04-25
- How to retrieve damaged sd card? 2025-04-25
- Retrieve photos from sd card 2025-04-25

 Try lt Free
Try lt Free Recovery success rate of up to
Recovery success rate of up to









