Wiping a hard drive on Windows 11 can be a critical task for various reasons, including preparing the drive for a new operating system, improving performance, or securely erasing data before selling or disposing of the drive.
1. Need to Wipe a Hard Drive
Before diving into the steps, it’s essential to understand why you might need to wipe a hard drive:
Preparing for a Fresh Install: If you plan to reinstall Windows or install a different operating system, wiping the drive ensures a clean slate.
Performance Improvement: Over time, hard drives can accumulate junk files and fragmented data. A wipe can help restore performance.
Secure Data Removal: To protect sensitive information, you may need to ensure that all data is completely removed and unrecoverable before selling or disposing of the drive.
2. Backup Your Data
Before wiping a hard drive, make sure to back up any important data. Wiping a drive will erase all data on it, so it’s crucial to ensure you have a copy of everything you need.
External Storage: Copy files to an external hard drive, USB flash drive, or cloud storage.
Backup Software: Use backup software to create an image of your drive, which can be restored later if needed.
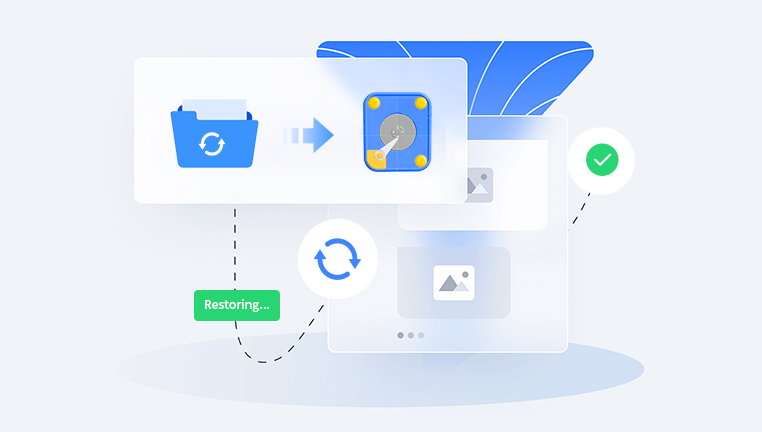
3. Choosing the Right Method
There are several methods for wiping a hard drive on Windows 11. The choice of method depends on whether you want to keep the operating system or if you’re preparing the drive for a new installation.
3.1. Using Windows 11 Built-In Tools
Method 1: Reset This PC
This method is suitable if you want to wipe your drive and reinstall Windows 11.
Open Settings: Press Win + I to open the Settings app.
Navigate to System: Go to the “System” section.
Select Recovery: Click on “Recovery” in the sidebar.
Reset This PC: Under “Reset this PC,” click the “Reset PC” button.
Choose an Option: You’ll be given options to either “Keep my files” or “Remove everything.” Select “Remove everything” for a complete wipe.
Additional Options: Choose “Change settings” to further configure the reset process. Ensure “Data erasure” is selected for a thorough wipe.
Proceed: Follow the prompts to complete the reset process.
Method 2: Using Disk Management
If you need to wipe a secondary drive, Disk Management is a useful tool.
Open Disk Management: Press Win + X and select “Disk Management.”
Select the Drive: Right-click on the drive you want to wipe and select “Format.”
Choose File System: Select the file system (e.g., NTFS) and provide a volume label.
Quick Format: For a faster process, check “Quick Format.” For a more thorough wipe, uncheck this option.
Format: Click “OK” to start the formatting process.
3.2. Using Third-Party Software
Method 1: CCleaner
CCleaner is a popular tool for securely wiping drives.
Download and Install CCleaner: Get CCleaner from the official website and install it.
Open CCleaner: Launch the application.
Go to Tools: Navigate to the “Tools” section.
Select Drive Wiper: Choose “Drive Wiper” from the options.
Configure Wipe: Select the drive to wipe and choose the “Wipe Method” (e.g., Simple Overwrite, Advanced Overwrite).
Start Wipe: Click “Wipe” to begin the process.
Method 2: DBAN (Darik’s Boot and Nuke)
DBAN is a powerful tool for wiping hard drives, especially if you need to ensure that data cannot be recovered.
Download DBAN: Download the ISO file from the DBAN website.
Create Bootable Media: Use software like Rufus to create a bootable USB or CD/DVD.
Boot from Media: Restart your computer and boot from the USB or CD/DVD containing DBAN.
Run DBAN: Follow the on-screen instructions to select the drive and choose the wiping method.
Start Wipe: Execute the wipe process and wait for it to complete.
3.3. Using Command Prompt
For advanced users, the Command Prompt provides a way to wipe a drive using built-in Windows tools.
Open Command Prompt: Search for “cmd” in the Start menu, right-click on “Command Prompt,” and select “Run as administrator.”
Use Diskpart: Type diskpart and press Enter.
List Disks: Type list disk to display all available drives.
Select Disk: Type select disk X, replacing X with the number of the drive you want to wipe.
Clean the Disk: Type clean to erase the partition table and all data on the drive.
Create a New Partition: Optionally, type create partition primary and then format fs=ntfs quick to prepare the drive for use.
4. Ensuring Data Security
If data security is a concern, especially when disposing of the drive, consider these additional measures:
Multiple Passes: Some tools and methods allow you to perform multiple overwrites of the data. This can make data recovery more difficult.
Physical Destruction: For highly sensitive data, physically destroying the drive (e.g., shredding) ensures that data cannot be recovered.
5. Post-Wipe Considerations
After wiping a hard drive, you may want to:
Verify the Wipe: Use data recovery software to check if any data is recoverable. This can confirm that the wipe was effective.
Reinstall Operating System: If you plan to continue using the drive, reinstall Windows 11 or another operating system.
Dispose of the Drive Properly: If you’re not reusing the drive, ensure it is disposed of according to local regulations and environmental guidelines.
About us and this blog
Panda Assistant is built on the latest data recovery algorithms, ensuring that no file is too damaged, too lost, or too corrupted to be recovered.
Request a free quote
We believe that data recovery shouldn’t be a daunting task. That’s why we’ve designed Panda Assistant to be as easy to use as it is powerful. With a few clicks, you can initiate a scan, preview recoverable files, and restore your data all within a matter of minutes.
Subscribe to our newsletter!
More from our blog
See all postsRecent Posts
- How to recover a deleted slide in powerpoint? 2025-02-27
- How to recover deleted capcut videos? 2025-02-27
- How to recover a file deleted from a shared drive? 2025-02-27










