Canon camera settings are stored in various files, one of which is the CSD (Canon Settings Data) file. These files often hold essential configuration and user preferences related to the camera’s operation, including custom settings, exposure adjustments, and other specific configurations. While the CSD file is proprietary to Canon, accessing and viewing its content can be important for photographers and videographers who wish to back up or transfer camera settings.
1. Canon CSD Files
CSD files are commonly used by Canon digital cameras to store configuration settings. These files are often saved on memory cards or external storage devices connected to Canon cameras. The CSD file contains a variety of camera preferences such as image quality settings, autofocus settings, shooting modes, and more. The format of the file is proprietary, meaning it is not natively readable by most programs outside of Canon’s software ecosystem.
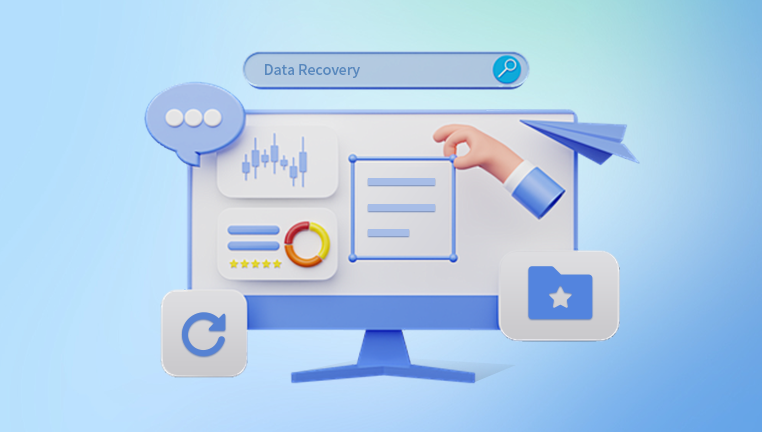
2. Understanding the Purpose of CSD Files
The Canon CSD file serves as a container for settings and preferences customized by the user. When you modify settings on your Canon camera, such as adjusting ISO sensitivity, white balance, or custom functions, these changes are often saved in the CSD file. This file allows photographers and videographers to maintain their preferred settings even when they switch between different memory cards or after turning off the camera.
The key uses of CSD files include:
Backing up camera settings for use on other devices or to restore later.
Transferring settings between different Canon cameras of the same model.
Maintaining consistency in settings across multiple photo shoots.
3. Identifying the Location of CSD Files
Before attempting to view or modify the contents of a CSD file, it is important to locate the file on your computer. Typically, Canon cameras will save these files on the SD card or other storage media used in the camera.
To find the CSD file:
Using a Camera’s Memory Card: If you have the memory card from the Canon camera, insert it into a card reader connected to your computer. Once the card is recognized, navigate to the appropriate folder to locate the CSD file. It is typically found in the DCIM folder or another system-related directory.
Via Canon’s Utility Software: Some Canon cameras and lenses automatically back up the CSD file to a designated folder on your computer when connected via USB or Wi-Fi.
4. Prerequisites for Viewing CSD Files
To view or edit a Canon CSD file, you may need certain software or utilities. Here are the necessary prerequisites:
Canon EOS Utility: This software suite is designed for Canon cameras, allowing you to manage, back up, and transfer files. It is essential for accessing and managing CSD files.
Canon Digital Photo Professional (DPP): DPP can handle some Canon-specific files and may provide functionality to view and adjust settings.
Third-Party Tools: If Canon’s software does not meet your needs, you may require specialized tools like hex editors or file converters. These tools can help you inspect the contents of the CSD file directly.
5. Tools to Open and View CSD Files
Several methods are available for opening and viewing CSD files. Below, we’ll explore both Canon’s native tools and third-party options.
Canon Software Solutions
Canon EOS Utility: The EOS Utility is the most straightforward way to manage CSD files from your Canon camera. This utility typically accompanies the camera when purchased or can be downloaded from Canon’s official website.
Canon Digital Photo Professional (DPP): DPP is another essential tool for viewing Canon-specific files. It primarily handles image files but may also interact with other data associated with the camera, including settings.
Third-Party Tools
Hex Editors: For users who wish to dive deeper into the structure of the CSD file, a hex editor can open the file in raw format. While this doesn’t provide a user-friendly way to interpret the settings, it does offer a low-level view of the data.
File Converters: In some cases, file converters might help you transform the CSD file into a more readable format, but such tools are not always guaranteed to work with proprietary Canon files.
6. How to Open CSD Files Using Canon’s EOS Utility
To open and view CSD files using Canon’s EOS Utility, follow these steps:
Install EOS Utility: If you have not already installed EOS Utility, download it from the Canon website and follow the installation instructions.
Connect Your Camera: Connect your Canon camera to your computer using a USB cable or by connecting the camera’s memory card via a card reader.
Launch EOS Utility: Once connected, launch EOS Utility on your computer.
Access Settings Data: In EOS Utility, navigate to the settings or configuration management section. From here, you should be able to view the camera’s CSD files, depending on the software version.
Export or Modify Settings: EOS Utility often allows you to export, modify, or backup the settings stored in the CSD file.
7. Using Canon’s Digital Photo Professional (DPP)
Canon’s Digital Photo Professional (DPP) can be used to inspect some settings and configurations related to Canon cameras, though it is primarily used for handling and editing image files. Here’s how you can use DPP:
Download and Install DPP: Ensure that DPP is installed on your computer. It is available for free from Canon’s official website.
Open DPP: Launch DPP on your computer and connect your Canon camera or insert the memory card containing the CSD file.
Import Files: Import your camera files into DPP. While it may not display settings in the same way as EOS Utility, you can access metadata and other related data.
View Settings: If the CSD file is associated with specific camera settings that are compatible with DPP, you should be able to review them within the software.
8. Exploring CSD Files Using Third-Party Software
If you prefer to explore the contents of the CSD file at a granular level, third-party software like a hex editor or file converter may help:
Hex Editors: A hex editor opens the CSD file in a binary format, allowing you to see its raw data. While this isn’t user-friendly, it can reveal data like the file structure or specific hexadecimal values that might correspond to settings. Popular hex editors include HxD or Hex Fiend.
File Converters: Certain file conversion tools may be able to translate a CSD file into a different format, such as XML or JSON, making it easier to read. However, conversion tools are not always effective with proprietary formats.
9. What to Do If You Can’t Open CSD Files
If you are unable to open or view your CSD files, consider the following troubleshooting steps:
Ensure Software Compatibility: Ensure that you are using compatible software such as Canon EOS Utility or DPP.
Check File Integrity: If the CSD file is corrupted, it may be unreadable. Try restoring it from a backup if possible.
Update Software: Ensure that all Canon software is up to date. Sometimes, outdated software versions can lead to compatibility issues with newer camera settings.
10. Best Practices for Managing Camera Settings Files
To ensure that you can always access your CSD files and camera settings, follow these best practices:
Backup Regularly: Always back up your camera settings files after making changes. Store them in a safe location, such as an external hard drive or cloud storage.
Label Your Files: Properly label your CSD files to keep track of which settings correspond to which camera or shoot.
Use Canon Software: Stick to Canon’s native software like EOS Utility or DPP to minimize compatibility issues.
Viewing Canon CSD files on your computer is essential for managing and backing up camera settings. By using Canon’s official tools like EOS Utility or Digital Photo Professional, or by resorting to third-party software for more advanced needs, you can access and manage your settings with ease. Remember to maintain backups of your CSD files and keep your software up to date to avoid any compatibility issues.
About us and this blog
Panda Assistant is built on the latest data recovery algorithms, ensuring that no file is too damaged, too lost, or too corrupted to be recovered.
Request a free quote
We believe that data recovery shouldn’t be a daunting task. That’s why we’ve designed Panda Assistant to be as easy to use as it is powerful. With a few clicks, you can initiate a scan, preview recoverable files, and restore your data all within a matter of minutes.
Subscribe to our newsletter!
More from our blog
See all postsRecent Posts
- Retrieve files from usb 2025-07-04
- How to retrieve overwritten excel file 2025-07-04
- How to retrieve lost files on sd card 2025-07-04

 Try lt Free
Try lt Free Recovery success rate of up to
Recovery success rate of up to









