Wise Data Recovery is a user-friendly tool designed to recover lost or deleted files from various storage devices, including hard drives, USB drives, memory cards, and more. Whether you’ve accidentally deleted important documents, lost files due to a system crash, or encountered data corruption, Wise Data Recovery offers a straightforward solution to retrieve your valuable information.
1. Installation
Download and Install:
Visit the official Wise Data Recovery website or a trusted software download site.
Download the latest version of Wise Data Recovery. Ensure that you’re downloading from a reputable source to avoid malicious software.
Once the download is complete, locate the installer file (typically named something like WiseDataRecoverySetup.exe) and double-click to start the installation process.
Follow the on-screen instructions. You may be prompted to choose an installation directory. The default settings are generally suitable for most users.
After installation, launch Wise Data Recovery from the Start Menu or desktop shortcut.
Initial Setup:
When you first open Wise Data Recovery, you’ll be greeted with a simple interface. You may need to choose your preferred language if it’s not automatically set.
The program may also prompt you to update to the latest version if there is one available. It’s advisable to keep the software updated to ensure you have the latest features and bug fixes.
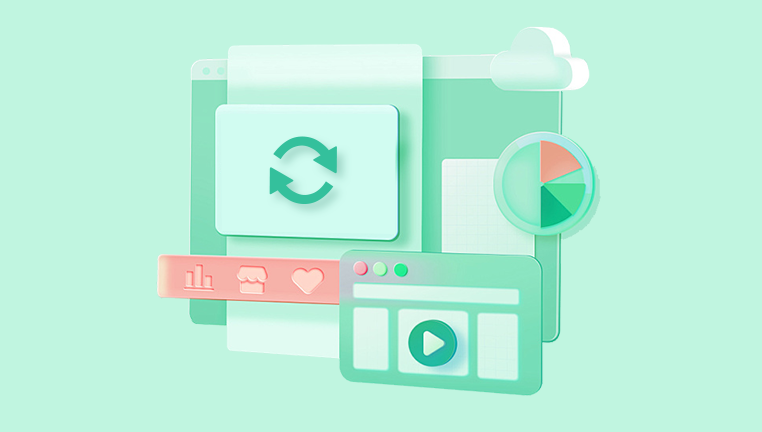
2. Scanning for Lost Files
Select a Device:
Upon launching the software, you’ll see a list of available drives and devices connected to your computer. This includes internal hard drives, external drives, and removable storage.
Choose the device from which you want to recover files. If you’re recovering from a specific partition, select that partition.
Configure Scan Options:
Wise Data Recovery offers two primary scan options: Quick Scan and Deep Scan.
Quick Scan: This is faster and looks for recently deleted files. It’s suitable for cases where the files were deleted not long ago and the data has not been overwritten.
Deep Scan: This takes longer but is more thorough. It scans for all possible recoverable files, including those that have been deleted a long time ago or when the data is fragmented.
Start the Scan:
Click the “Scan” button to begin. The software will start analyzing the selected device and display a progress bar indicating the status of the scan.
During the scan, Wise Data Recovery will display a list of files found. You can pause or stop the scan at any time if needed.
3. Reviewing and Recovering Files
Review Scan Results:
Once the scan is complete, Wise Data Recovery will present a list of recoverable files. This list is typically categorized by file type, such as Documents, Images, Videos, etc.
You can use the search bar or filter options to find specific files. The program also provides information about each file, such as its name, size, and the date it was last modified.
Preview Files:
For some file types, you can preview the files before recovery. This is particularly useful for documents and images to ensure you’re recovering the correct files.
Select a file and choose the preview option to view its contents. Note that previews might not be available for all file types.
Select Files for Recovery:
Mark the files you wish to recover by checking the boxes next to them. You can select individual files or choose entire folders.
If you want to recover all found files, there may be an option to select all at once.
Recover Files:
Click the “Recover” button. You will be prompted to choose a destination folder for the recovered files. It’s crucial to select a different drive or partition from the one being recovered to avoid overwriting the data.
Specify the destination folder and click “OK” or “Recover” to start the recovery process.
4. Post-Recovery Actions
Verify Recovered Files:
After the recovery process is complete, navigate to the destination folder and check the recovered files to ensure they are intact and usable.
Open a few files to confirm their integrity and make sure they were recovered correctly.
Backup Important Data:
To avoid future data loss, consider implementing a regular backup routine. Use external drives or cloud storage to keep copies of important files.
Troubleshooting:
If you encounter issues during recovery, such as missing files or errors, try running a Deep Scan if you initially used Quick Scan.
Ensure that the destination folder has sufficient space and is not write-protected.
If problems persist, consult Wise Data Recovery’s support resources or forums for assistance.
5. Advanced Features
Filter and Search:
Wise Data Recovery includes advanced filtering options to narrow down search results based on file types, sizes, and dates. Use these filters to quickly locate specific files.
Save Scan Results:
You can save scan results for future reference. This is useful if you need to pause the recovery process and resume later or if you want to review results before making recovery decisions.
Portable Version:
Wise Data Recovery also offers a portable version that doesn’t require installation. This can be useful for running the software on multiple computers or when you need to recover files from a drive without installing additional software.
About us and this blog
Panda Assistant is built on the latest data recovery algorithms, ensuring that no file is too damaged, too lost, or too corrupted to be recovered.
Request a free quote
We believe that data recovery shouldn’t be a daunting task. That’s why we’ve designed Panda Assistant to be as easy to use as it is powerful. With a few clicks, you can initiate a scan, preview recoverable files, and restore your data all within a matter of minutes.
Subscribe to our newsletter!
More from our blog
See all postsRecent Posts
- What does unsupported file format mean? 2025-04-07
- What file format does cricut use? 2025-04-07
- What file format do 3d printers use? 2025-04-07










