UltFone iOS Data Recovery is a powerful tool designed to help you recover lost or deleted data from iOS devices, including iPhones, iPads, and iPods. Whether you’ve accidentally deleted files, experienced a system crash, or encountered other data loss scenarios, UltFone can help retrieve your valuable information.
UltFone iOS Data Recovery
UltFone iOS Data Recovery is a specialized software tool that enables users to recover various types of data from iOS devices, including photos, messages, contacts, notes, and more. The tool is compatible with the latest iOS versions and supports recovery from different sources such as iTunes backups, iCloud backups, and directly from the device itself.
Key Features:
Data Recovery from Multiple Scenarios: Whether you’ve lost data due to accidental deletion, system crashes, iOS updates, or factory resets, UltFone iOS Data Recovery has you covered.
Selective Data Recovery: You can preview and select specific files for recovery, saving time and storage space.
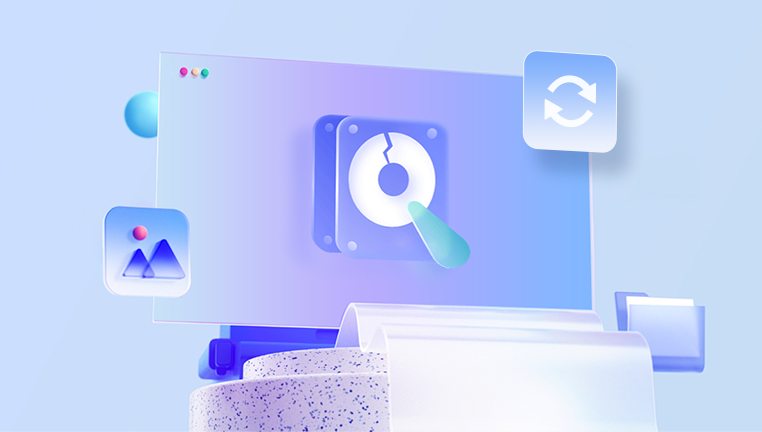
Compatibility: Supports the latest iOS devices and iOS versions.
Three Recovery Modes: Recover data directly from the iOS device, from an iTunes backup, or from an iCloud backup.
Step-by-Step Guide to Using UltFone iOS Data Recovery
Step 1: Download and Install UltFone iOS Data Recovery
Visit the Official Website:
Go to the UltFone official website to download the software.
Choose the Appropriate Version:
Select the version that matches your operating system (Windows or Mac).
Download and Install:
Follow the on-screen instructions to download the installer.
Once downloaded, run the installer and follow the prompts to install the software on your computer.
Launch the Program:
After installation, open UltFone iOS Data Recovery.
Step 2: Connect Your iOS Device
Use a USB Cable:
Connect your iOS device to your computer using a USB cable.
Trust the Computer:
If prompted, unlock your device and tap “Trust This Computer” to establish the connection.
Detect Device:
UltFone will automatically detect your connected device. Ensure that the device is recognized before proceeding.
Step 3: Choose a Recovery Mode
UltFone iOS Data Recovery offers three recovery modes. Select the one that best suits your needs:
Recover from iOS Device:
This mode is ideal if you haven’t backed up your data and need to recover files directly from your device.
Click on “Recover from iOS Device” to proceed.
Recover from iTunes Backup:
If you have an iTunes backup, this mode allows you to extract data from the backup file.
Choose “Recover from iTunes Backup” and select the appropriate backup file from the list.
Recover from iCloud Backup:
For those who use iCloud, this mode lets you download and recover data from your iCloud backup.
Click on “Recover from iCloud Backup” and sign in with your Apple ID to access your backups.
Step 4: Scan for Lost Data
Start the Scan:
After selecting the recovery mode, click on “Start Scan” to begin the process.
The software will scan your device or backup file for recoverable data. This process may take some time, depending on the amount of data.
Preview the Data:
Once the scan is complete, UltFone will display a list of recoverable files.
You can preview files such as photos, messages, contacts, and more by clicking on the corresponding categories.
Step 5: Select and Recover Data
Choose Files to Recover:
Browse through the scanned data and select the files you wish to recover.
You can select individual files or entire categories.
Specify the Recovery Location:
Choose a location on your computer where you want to save the recovered data.
Make sure there is enough storage space available.
Start Recovery:
Click on the “Recover” button to initiate the recovery process.
The selected files will be saved to the specified location on your computer.
Step 6: Verify Recovered Data
Check Recovered Files:
Once the recovery process is complete, navigate to the folder where you saved the recovered files.
Open and verify the recovered files to ensure that everything is intact.
Additional Tips:
If the recovered data includes contacts, messages, or notes, you may need to import them back to your iOS device using iTunes or other third-party tools.
Advanced Features and Tips
1. Fix iOS System Issues:
UltFone iOS Data Recovery also includes a feature to fix common iOS system issues such as being stuck in recovery mode, the Apple logo, or a black screen. This can be useful if your device is malfunctioning and you need to restore it without losing data.
2. Preview and Selective Recovery:
The ability to preview files before recovery is particularly useful. It allows you to selectively recover only the data you need, which saves time and avoids clutter.
3. Support for Multiple File Types:
UltFone supports a wide range of file types, including:
Photos and Videos: Recover lost or deleted media files.
Messages and Call History: Retrieve text messages, iMessages, and call logs.
Contacts and Notes: Recover important contacts, notes, and reminders.
WhatsApp Data: Recover WhatsApp messages, including attachments.
Safari Bookmarks: Restore lost Safari bookmarks and browsing history.
4. Regular Updates and Support:
UltFone regularly updates its software to ensure compatibility with the latest iOS versions and devices. They also provide customer support if you encounter any issues during the recovery process.
5. Data Recovery Scenarios:
UltFone iOS Data Recovery is designed to handle various data loss scenarios, including:
Accidental Deletion: Recover files that were accidentally deleted.
System Crashes: Retrieve data after an iOS system crash or malfunction.
iOS Updates: Recover lost data after an iOS update.
Factory Reset: Restore data after performing a factory reset on your device.
Water Damage: Recover data from water-damaged devices, provided they are still functional.
Troubleshooting Common Issues
1. Device Not Recognized:
Check the USB Connection: Ensure that the USB cable is properly connected and functional.
Trust the Computer: Make sure your device is unlocked and that you’ve trusted the computer.
Restart the Device: Try restarting both your iOS device and computer.
2. Scan Taking Too Long:
Close Background Applications: Close any unnecessary applications to free up system resources.
Check Storage Space: Ensure that your device has sufficient storage space.
Update Software: Make sure you’re using the latest version of UltFone.
3. Recovery Failed:
Check Storage Location: Verify that there is enough space in the recovery location.
Try a Different Mode: If recovery from the device fails, try recovering from an iTunes or iCloud backup.
4. Data Corruption:
Preview Data: Always preview data before recovery to ensure it’s not corrupted.
Re-scan: If you encounter corrupted files, try scanning again or using a different recovery mode.
UltFone iOS Data Recovery is a comprehensive tool that provides a user-friendly solution for recovering lost or deleted data from iOS devices. With its intuitive interface, multiple recovery modes, and support for a wide range of file types, it is an essential tool for anyone looking to safeguard their data.
By following the steps outlined in this guide, you can effectively use UltFone iOS Data Recovery to recover your lost files and ensure that your important data is never truly lost. Whether you’re dealing with accidental deletions, system crashes, or other data loss scenarios, UltFone is a reliable solution that delivers results.
About us and this blog
Panda Assistant is built on the latest data recovery algorithms, ensuring that no file is too damaged, too lost, or too corrupted to be recovered.
Request a free quote
We believe that data recovery shouldn’t be a daunting task. That’s why we’ve designed Panda Assistant to be as easy to use as it is powerful. With a few clicks, you can initiate a scan, preview recoverable files, and restore your data all within a matter of minutes.
Subscribe to our newsletter!
More from our blog
See all postsRecent Posts
- Best formatting for usb flash drive 2025-04-08
- Can’t format usb write protected 2025-04-08
- How to format usb stick on macbook? 2025-04-08

 Try lt Free
Try lt Free Recovery success rate of up to
Recovery success rate of up to









