Transwiz is a handy tool for migrating user profiles between computers or from one Windows installation to another. Whether you’re upgrading a system or simply moving data to a new machine, Transwiz simplifies this process, allowing you to migrate user settings, documents, and other profile-specific data. This guide will provide a detailed walkthrough on using Transwiz to migrate profiles in Windows 10.
Transwiz is designed to transfer user profiles seamlessly from one PC to another. It ensures that personal data such as documents, application settings, browser configurations, and even desktop wallpapers are carried over to the new system. While Windows has a native tool for transferring profiles, Transwiz stands out due to its simplicity and the speed with which it accomplishes this task. Whether you’re migrating profiles in a home, office, or enterprise setting, Transwiz can be a valuable solution for IT administrators and casual users alike.
Key Features of Transwiz
Profile Backup and Restore: With just a few clicks, you can back up a profile from the source computer and restore it on a new or upgraded PC.
Simple UI: The interface is intuitive and requires minimal user intervention, making it accessible even for non-technical users.
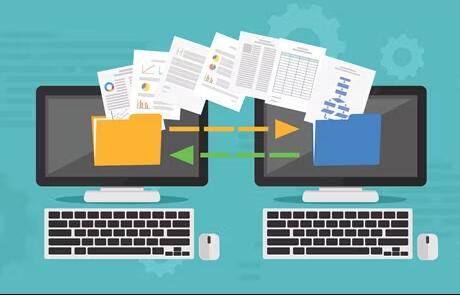
Profile Encryption: Transwiz allows users to encrypt profile backups, providing security for sensitive data during migration.
Compatibility: Transwiz supports both Windows 10 and older versions, ensuring flexibility in migrating profiles across various systems.
Step-by-Step Guide for Profile Migration in Windows 10
1. Download and Install Transwiz
Go to the official Transwiz website or a trusted download source.
Download the Transwiz utility, which is available as a lightweight package.
Once the download is complete, run the installer and follow the prompts to install Transwiz on both the source and destination computers.
2. Backup the User Profile on the Source Computer
After installation, you will begin by backing up the user profile from the source computer, which is the machine that currently holds the data you wish to migrate.
Step 1: Launch Transwiz.
Open Transwiz on the source computer and click Next on the welcome screen.
Step 2: Select “I want to transfer data to another computer.”
You will be prompted to choose between creating a backup or restoring a profile. Since you are migrating from one computer to another, select the option to transfer data.
Step 3: Choose the User Profile.
The program will display a list of available user profiles on the computer. Select the user profile you wish to migrate.
Step 4: Choose a Backup Location.
Select the location where you would like to save the profile backup file. It’s recommended to store this on an external drive, such as a USB stick or external hard drive, to facilitate easy transfer to the destination computer.
Step 5: Encryption (Optional).
If the profile contains sensitive data, you can opt to encrypt the backup file with a password. This will protect the data in case the external drive is lost or accessed by an unauthorized party.
Step 6: Backup Creation.
Transwiz will now back up the selected profile. Depending on the size of the profile and the speed of the computer, this process could take several minutes to an hour.
3. Restore the User Profile on the Destination Computer
With the profile backup created, you’re now ready to restore it onto the destination computer.
Step 1: Launch Transwiz on the Destination Computer.
Ensure Transwiz is installed on the destination machine and launch the program.
Step 2: Select “I have data I want to transfer to this computer.”
This time, choose the option to restore a profile that you’ve backed up.
Step 3: Locate the Backup File.
Transwiz will prompt you to browse for the profile backup file. Navigate to the external drive or folder where the backup file is stored and select it.
Step 4: Destination User Profile.
You can choose to restore the profile to an existing user account or create a new account on the destination computer. Select the appropriate option based on your requirements.
Step 5: Enter Encryption Password (If Applicable).
If you encrypted the backup during the creation process, you will be prompted to enter the password now.
Step 6: Restore Process.
Transwiz will begin restoring the user profile. This process will vary in time depending on the size of the profile and the performance of the destination machine.
4. Post-Migration Tasks
After the profile restoration is complete, there are a few additional steps you may want to take to ensure everything works smoothly:
Step 1: Restart the Computer.
Once the profile has been migrated, it’s a good idea to restart the destination computer. This helps the operating system fully integrate the restored profile.
Step 2: Verify Data Integrity.
Log in to the newly restored user profile and check that all data, applications, and settings have transferred correctly. Make sure documents, photos, browser bookmarks, and application configurations are intact.
Step 3: Reinstall Applications (If Necessary).
While Transwiz transfers most user settings, you may need to reinstall certain applications on the destination computer. Any application settings that were tied to the user profile should be preserved, but the applications themselves may require reinstallation.
Best Practices for Using Transwiz
When using Transwiz, especially for business or enterprise environments, there are several best practices to ensure a smooth and successful profile migration:
1. Backup Before Migration
Always create a full system backup before performing any migration tasks. While Transwiz is generally safe and reliable, unforeseen issues such as power failures or corrupted files can occur during the transfer process. Having a full system backup ensures you can recover the system if needed.
2. Check for Compatibility
Make sure the source and destination computers are compatible in terms of hardware and software. For example, if you’re transferring a profile from a 32-bit system to a 64-bit system, you may encounter certain incompatibilities with applications or settings.
3. Update Windows
Before starting the migration, ensure that both the source and destination computers are fully updated with the latest Windows patches and updates. This will minimize potential issues related to operating system incompatibilities.
4. Transfer User-Specific Applications
Some applications that are closely tied to a specific user profile (e.g., email clients, custom software) may require additional attention during the migration process. You may need to manually transfer license keys, email data files, or other application-specific data that isn’t automatically migrated by Transwiz.
Troubleshooting Common Issues with Transwiz
Despite its simplicity, users may encounter issues when using Transwiz. Here are some of the most common issues and how to resolve them:
Problem: Transwiz Fails to Detect Profiles on the Source Computer
Solution: Ensure that you are running Transwiz with administrative privileges. Right-click the Transwiz icon and choose “Run as Administrator.”
Problem: Restored Profile is Incomplete
Solution: Verify that the backup process completed successfully and that the backup file is intact. Check the size of the backup file to ensure it isn’t unusually small or corrupted.
Problem: Encryption Password Not Accepted
Solution: Double-check the encryption password. If the password still doesn’t work, verify that the backup file wasn’t corrupted during the creation process.
Problem: Applications Don’t Work Properly After Migration
Solution: Some applications may need to be reinstalled on the destination computer. Check the application’s settings and files to make sure everything was migrated correctly.
Transwiz provides a straightforward and effective way to migrate user profiles between Windows 10 computers. Whether you’re upgrading hardware, replacing old systems, or simply transferring profiles between machines, Transwiz can handle the task with ease. By following the steps outlined in this guide, you can ensure a smooth and trouble-free migration process. Always remember to back up critical data and perform compatibility checks to avoid any unexpected issues during the migration process.
About us and this blog
Panda Assistant is built on the latest data recovery algorithms, ensuring that no file is too damaged, too lost, or too corrupted to be recovered.
Request a free quote
We believe that data recovery shouldn’t be a daunting task. That’s why we’ve designed Panda Assistant to be as easy to use as it is powerful. With a few clicks, you can initiate a scan, preview recoverable files, and restore your data all within a matter of minutes.
Subscribe to our newsletter!
More from our blog
See all postsRecent Posts
- How to recover a deleted slide in powerpoint? 2025-02-27
- How to recover deleted capcut videos? 2025-02-27
- How to recover a file deleted from a shared drive? 2025-02-27










