Data loss can occur due to various reasons such as accidental deletion, hardware failure, or corruption. File data recovery software offers a chance to recover lost or deleted files and restore them to their original state. This guide provides a detailed walkthrough on how to use file data recovery software effectively, including preparation, installation, scanning, and recovery steps.
1. Data Recovery Software
1.1 What Is Data Recovery Software?
Data recovery software is a tool designed to recover lost or deleted files from various storage devices such as hard drives, SSDs, USB drives, and memory cards. It works by scanning the storage medium for remnants of deleted files and attempting to reconstruct them.
1.2 Types of Data Recovery Software
Freeware: Basic features with limitations on recovery capacity.
Freemium: Basic functionality is free, with advanced features available for purchase.
Paid: Full-featured software with comprehensive recovery options.
2. Preparing for Data Recovery
2.1 Assess the Situation
Before using recovery software, assess the data loss scenario. Identify the type of data lost, the storage device involved, and the cause of data loss. This information will guide your recovery approach.
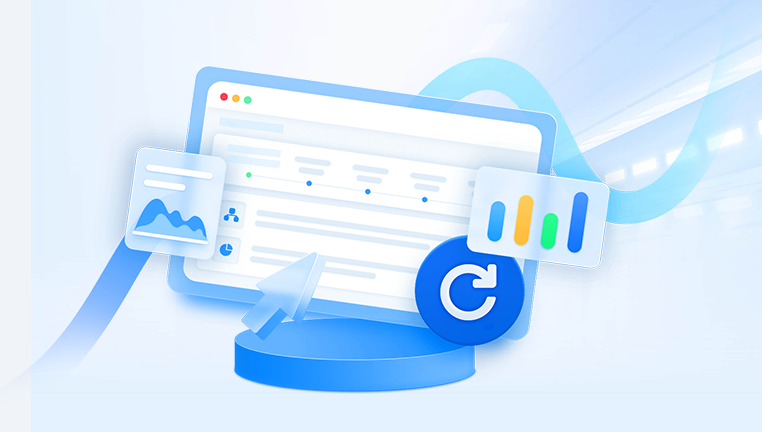
2.2 Choose the Right Software
Select data recovery software that suits your needs. Consider factors such as the type of files you need to recover, the storage device’s condition, and any specific features required (e.g., deep scan, support for different file formats).
2.3 Install the Software
Download the data recovery software from a reputable source. Install it on a different drive from the one you’re recovering data from to avoid overwriting any data.
3. Using the Data Recovery Software
3.1 Launch the Software
Open the data recovery software. Most software will have a user-friendly interface with a series of steps to guide you through the recovery process.
3.2 Select the Storage Device
Choose the storage device from which you want to recover files. This could be a hard drive, SSD, USB drive, or memory card. Ensure that the device is properly connected to your computer.
3.3 Choose the Recovery Mode
Most data recovery software offers different recovery modes:
Quick Scan: Fast and suitable for recently deleted files.
Deep Scan: Thorough and ideal for files lost due to formatting or corruption.
Select the mode that matches your situation.
3.4 Start the Scan
Initiate the scanning process. The software will analyze the selected storage device for recoverable files. This can take from a few minutes to several hours, depending on the size of the drive and the extent of the data loss.
3.5 Review the Scan Results
Once the scan is complete, the software will display a list of recoverable files. Preview the files to ensure they are intact and meet your recovery needs.
3.6 Select Files for Recovery
Choose the files you wish to recover. Some software allows you to select specific files or entire folders. Be selective to avoid recovering unnecessary files.
3.7 Choose a Recovery Destination
Select a destination for the recovered files. It is crucial to choose a different drive from the one you are recovering data from to avoid overwriting any remaining data on the original drive.
3.8 Recover the Files
Click the recover button to start the recovery process. The software will restore the selected files to the chosen destination. Monitor the progress and ensure that the recovery completes successfully.
4. Post-Recovery Steps
4.1 Verify Recovered Files
Check the recovered files to ensure they are complete and accessible. Open a few files to confirm that they are not corrupted and are functioning as expected.
4.2 Backup Your Data
To prevent future data loss, implement a regular backup strategy. Use cloud storage, external drives, or other backup solutions to keep your data secure.
4.3 Troubleshoot Any Issues
If the recovery software encountered issues or did not recover all the desired files, consider the following:
Re-run the Scan: Try a different scan mode or a more thorough scan.
Use Alternative Software: Try other data recovery tools to see if they yield better results.
Consult Professionals: For severe data loss situations, consider seeking help from data recovery professionals.
5. Tips for Effective Data Recovery
5.1 Avoid Writing New Data
To maximize recovery chances, avoid writing new data to the affected storage device before recovery. New data can overwrite the deleted files, making them harder to recover.
5.2 Use Reliable Software
Choose well-reviewed and reliable data recovery software. Read user reviews and verify the software’s reputation to avoid unreliable tools.
5.3 Understand the Limitations
Recognize that data recovery may not always be possible, especially if the data has been overwritten or severely damaged.
5.4 Follow Software Instructions
Adhere to the software’s instructions and recommendations for optimal results. Each software may have unique features and guidelines for effective recovery.
Using file data recovery software can be an effective way to restore lost or deleted files. By following the steps outlined in this guide—preparing adequately, choosing the right software, and carefully executing the recovery process—you can increase your chances of successful data recovery. Remember to implement regular backup practices to safeguard your data and minimize the risk of future loss.
About us and this blog
Panda Assistant is built on the latest data recovery algorithms, ensuring that no file is too damaged, too lost, or too corrupted to be recovered.
Request a free quote
We believe that data recovery shouldn’t be a daunting task. That’s why we’ve designed Panda Assistant to be as easy to use as it is powerful. With a few clicks, you can initiate a scan, preview recoverable files, and restore your data all within a matter of minutes.
Subscribe to our newsletter!
More from our blog
See all postsRecent Posts
- Data recovery salt lake city utah 2025-04-18
- Data recovery sacramento 2025-04-18
- Data recovery miami 2025-04-18

 Try lt Free
Try lt Free Recovery success rate of up to
Recovery success rate of up to









