Formatting an SD card is a process that prepares it for use by your camera or device. When you format a card, the system clears the file allocation table, making the data invisible, but not necessarily erased. There are two types of formatting:
Quick Format: This option erases the file system structure, but the actual data remains intact until overwritten by new files. Quick formatting is faster and often used when you want to clear a card quickly.
Full Format: This option not only deletes the file system structure but also scans the card for bad sectors, providing a more thorough cleaning. While this process takes longer, it is more secure.
Understanding these differences is vital because the chances of recovering data depend significantly on the type of format performed and subsequent usage of the card.
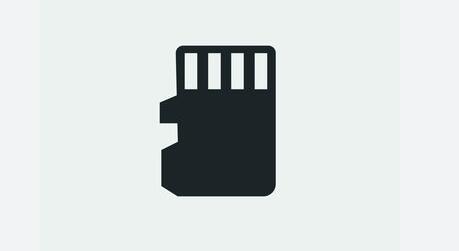
Initial Steps Before Recovery
If you’ve accidentally formatted your SD card, the first step is to stop using it immediately. Continuing to take photos or videos can overwrite the existing data, making recovery difficult or impossible. Here are some crucial initial steps:
Remove the SD Card: Take the card out of your Canon camera to prevent any further writing to it.
Assess the Situation: Determine if the format was accidental or intentional. Understanding this can help you choose the right recovery method.
Avoid New Data: Do not save any new files or photos to the SD card. This is crucial to ensure that the recoverable data is not overwritten.
Check Backup Options: If you have a backup of your photos elsewhere, this might alleviate the need for recovery.
Taking these initial steps can significantly improve your chances of successfully unformatting the card and recovering lost data.
Tools Needed for Recovery
Panda Assistant is a versatile data recovery software designed to help users recover lost or deleted files from various storage devices, including SD cards, USB drives, and external hard drives. Its user-friendly interface simplifies the recovery process, making it accessible for both novices and experienced users alike.
Equipped with advanced scanning algorithms, Panda Assistant efficiently identifies recoverable data even after accidental formatting, deletion, or corruption. Users can preview files before recovery, ensuring they restore only the items they need, such as photos, videos, and important documents.
Card Reader: A USB card reader is essential for connecting your SD card to your computer, ensuring a stable connection for recovery.
Computer: A desktop or laptop with sufficient storage space to save recovered files is necessary. Ensure that the system has adequate antivirus protection to avoid potential issues with malicious software.
Optional Professional Services: If software recovery fails, consider consulting professional data recovery services. While more expensive, they often have advanced tools and techniques for data recovery.
Gathering these tools beforehand will streamline the recovery process, enabling you to act quickly and efficiently.
Step-by-Step Guide to Unformatting
1. Connecting the SD Card to Your Computer
Use a Card Reader: Insert your SD card into a USB card reader. Plug the reader into an available USB port on your computer. Wait for your computer to recognize the device.
Check Recognition: Once connected, check if your computer detects the SD card. Open “This PC” or “My Computer” to see if the card appears.
2. Choosing the Right Recovery Software
Research Software Options: Based on your needs, select a recovery software. For instance, Recuva is ideal for quick recoveries, while PhotoRec offers more extensive recovery options.
Download and Install: Download the chosen software from the official website. Follow the installation instructions to set it up on your computer.
3. Running the Data Recovery Software
Launch the Software: Open the recovery software you installed. Most programs will have a user-friendly interface guiding you through the process.
Select the SD Card: Choose the SD card from the list of available drives. Be careful to select the correct one to avoid overwriting other drives.
Choose the Scan Type: Most software offers a quick scan and a deep scan. Start with the quick scan, and if necessary, follow up with the deep scan for a more thorough search.
4. Previewing and Selecting Files
Scanning Results: Once the scan is complete, the software will display a list of recoverable files. This may take some time, depending on the size of the card and the depth of the scan.
File Preview: Most recovery software allows you to preview files before recovery. This is essential for ensuring you select the correct items, especially for photos.
Select Files for Recovery: Choose the files you want to recover. It’s advisable to recover files in smaller batches to ensure stability and avoid data loss.
5. Recovering the Files
Initiate Recovery: Click on the recovery button after selecting your files. The software will prompt you to choose a location to save the recovered files.
Save to a Different Location: Always save the recovered files to a different drive or folder than the original SD card to avoid overwriting any remaining data.
Recovery Process Completion: Wait for the software to complete the recovery process. Once finished, you’ll receive a notification or confirmation.
6. Verifying Recovered Data
Check File Integrity: Open the recovered files to ensure they are intact and viewable. For photos, use your preferred image viewer to check quality.
Backup Recovered Files: Once verified, create a backup of these files on a separate storage device, such as an external hard drive or cloud storage, to prevent future loss.
Tips for Future Prevention
Preventing accidental data loss is crucial. Here are some best practices for managing your SD cards:
Regular Backups: Consistently back up your photos and videos to an external hard drive or cloud service. This practice ensures that even if something goes wrong with your SD card, your data remains safe.
Proper Handling: Handle your SD card with care. Avoid exposing it to extreme temperatures, moisture, or physical shocks, which can damage the card.
Use Reliable Formatting Tools: Always use the camera’s built-in formatting option rather than formatting via a computer. This ensures proper file system management specific to your camera.
Label Your Cards: Keep track of which cards contain important data by labeling them. This can prevent accidental usage or formatting of cards that still have valuable files.
Routine Checks: Occasionally check your SD cards for errors using built-in tools or recovery software. This can help identify issues before they lead to data loss.
By following these preventive measures, you can significantly reduce the risk of losing your precious data in the future.
Accidentally formatting an SD card can be a distressing experience for any photographer. However, with the right tools and knowledge, you can effectively unformat your SD card and recover your valuable memories. This guide has provided a comprehensive overview of the steps involved, from initial actions to using recovery software.
Remember, the key to successful recovery lies in prompt action and the right tools. Always stop using the card immediately and opt for reliable data recovery software to maximize your chances of retrieving lost files. Additionally, implementing preventive measures will help you safeguard your data in the long run.
About us and this blog
Panda Assistant is built on the latest data recovery algorithms, ensuring that no file is too damaged, too lost, or too corrupted to be recovered.
Request a free quote
We believe that data recovery shouldn’t be a daunting task. That’s why we’ve designed Panda Assistant to be as easy to use as it is powerful. With a few clicks, you can initiate a scan, preview recoverable files, and restore your data all within a matter of minutes.
Subscribe to our newsletter!
More from our blog
See all postsRecent Posts
- Retrieve files from usb 2025-07-04
- How to retrieve overwritten excel file 2025-07-04
- How to retrieve lost files on sd card 2025-07-04

 Try lt Free
Try lt Free Recovery success rate of up to
Recovery success rate of up to









