From professional documents to personal notes, losing text due to accidental deletion or system errors can be a significant setback. Fortunately, various methods and tools can help you recover deleted text on your computer.
Data Deletion
Before diving into recovery methods, it’s essential to understand what happens when you delete text on a computer. Deleting text usually involves removing it from the current view, but the data might still be present in the system’s memory or storage until it is overwritten. Recovery strategies often exploit this fact, targeting residual data to restore what was lost.
General Recovery Techniques
Undo Command: The simplest and most immediate way to recover deleted text is by using the Undo command. Most applications, including word processors and text editors, support this feature.
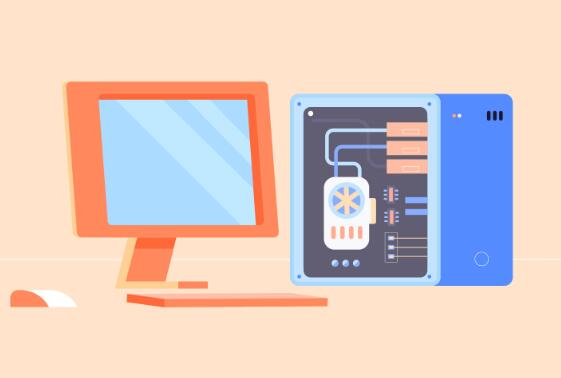
Windows: Press Ctrl + Z to undo the last action.
Mac: Press Command + Z to undo the last action.
Version History: Many modern applications, such as Microsoft Word and Google Docs, automatically save versions of your documents. You can access and restore previous versions through version history features.
Microsoft Word: Go to File > Info > Version History to view and restore older versions.
Google Docs: Click on File > Version history > See version history to revert to previous states.
AutoSave and Backup Features: Applications with AutoSave and backup features, like Microsoft Office or certain text editors, periodically save your work. Check these backups if you’ve lost text.
Microsoft Office: Look for AutoRecover files in the designated folder.
Text Editors: Check for backup files with extensions like .bak or .tmp.
Recovering Deleted Text in Specific Applications
Microsoft Word:
Using the Document Recovery Pane: If Word crashes, it might open the Document Recovery pane upon restart. This pane lists recent autosaved versions of your document.
Searching for Temporary Files: Temporary files can be found in the %TEMP% directory on Windows. Look for files with extensions like .tmp or .asd.
Google Docs:
Version History: Google Docs automatically saves every change. Access the version history by clicking on File > Version history > See version history to restore earlier versions of your document.
Notepad++:
Backup Files: Notepad++ can be configured to create backups of your files. Check the backup directory specified in the settings.
Programming IDEs:
Local History: Many integrated development environments (IDEs) like IntelliJ IDEA or Eclipse maintain local history. Access it via the IDE’s built-in tools to recover lost code snippets.
File Recovery Tools
Data Recovery Software: If text was deleted from a file and the file itself was not saved or closed, specialized data recovery tools might help.
Recuva: A popular choice for recovering deleted files.
EaseUS Data Recovery Wizard: Provides comprehensive file recovery options.
Backup Utilities: Regular backups are the best defense against data loss. Use tools like Windows Backup or Time Machine on macOS to restore files from backups.
Preventive Measures
Regular Backups: Regularly back up important documents to avoid data loss. Use cloud services like Google Drive, Dropbox, or OneDrive for automated backups.
Version Control Systems: For programming and document editing, consider using version control systems like Git. They allow you to track changes and revert to previous versions if necessary.
AutoSave and Recovery Settings: Enable AutoSave and configure recovery settings in applications to minimize data loss.
Recovering deleted text on a computer involves a combination of immediate actions and preventive strategies. Understanding the tools and features available within your applications, as well as employing effective backup and recovery methods, can significantly mitigate the impact of data loss. By incorporating these practices, you can enhance data resilience and ensure that your work remains secure.
About us and this blog
Panda Assistant is built on the latest data recovery algorithms, ensuring that no file is too damaged, too lost, or too corrupted to be recovered.
Request a free quote
We believe that data recovery shouldn’t be a daunting task. That’s why we’ve designed Panda Assistant to be as easy to use as it is powerful. With a few clicks, you can initiate a scan, preview recoverable files, and restore your data all within a matter of minutes.
Subscribe to our newsletter!
More from our blog
See all postsRecent Posts
- Data recovery salt lake city utah 2025-04-18
- Data recovery sacramento 2025-04-18
- Data recovery miami 2025-04-18

 Try lt Free
Try lt Free Recovery success rate of up to
Recovery success rate of up to









