1. Photo Deletion
When a photo is deleted from your device, it’s often not permanently removed immediately. Instead, the file system marks the space occupied by the photo as available for new data. This means that until that space is overwritten by new files, recovery is possible.
Types of Deletion:
Soft Delete: When you move a photo to the trash or recycle bin. The file remains on the storage device and can be easily restored.
Hard Delete: When a file is permanently deleted, bypassing the recycle bin. This action often requires specialized software for recovery.
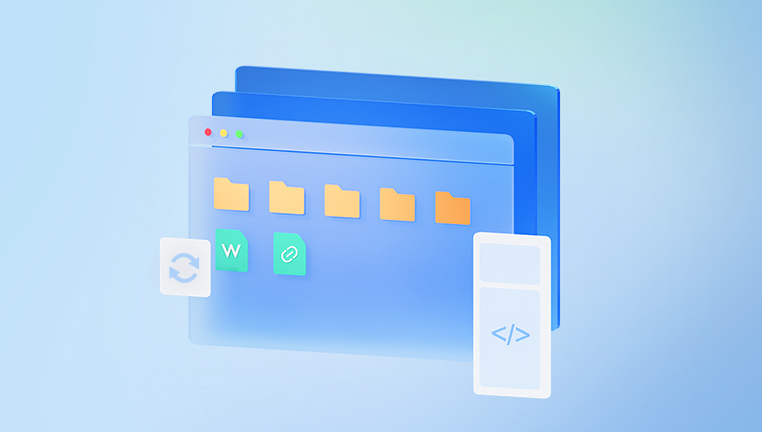
File System Behavior:
Each operating system (Windows, macOS, Linux) handles file deletion differently, influencing recovery methods. Understanding how your operating system manages deleted files can guide your recovery efforts.
Impact of Overwriting:
The primary risk in photo recovery is data overwriting. When new files are saved to the storage device, they may occupy the space where deleted photos are stored, making recovery impossible. Thus, acting quickly increases the chances of successful recovery.
2. Basic Recovery Methods
Before diving into advanced techniques, start with these basic methods, which are often the quickest and easiest ways to recover deleted photos.
A. Check the Trash/Recycle Bin
Windows:
Open the Recycle Bin by double-clicking its icon on the desktop.
Look for your deleted photos. You can sort files by date deleted or search by name.
Right-click on the desired photo and select “Restore” to recover it.
macOS:
Open the Trash by clicking its icon in the dock.
Browse through the contents for your deleted photos.
Right-click on the photo and select “Put Back” to restore it to its original location.
B. Recent Files or Folders
Windows:
Open File Explorer and navigate to “Quick Access.”
Check the “Recent files” section to see if the photo appears there.
macOS:
Open Finder and select “Recents” from the sidebar to view recently accessed files.
C. Backup Solutions
Cloud Services:
Google Photos: Automatically backs up photos and allows recovery from the “Trash” section within 60 days of deletion.
iCloud: For iOS users, deleted photos can be recovered from the “Recently Deleted” album for up to 30 days.
External Hard Drives:
If you have backed up your photos to an external drive, simply access the drive and copy the photos back to your device.
D. Check Other Devices
If you use multiple devices, check if the deleted photos were synced to another device, such as a tablet or another smartphone.
3. Advanced Recovery Techniques (600 words)
If basic methods do not yield results, consider these advanced recovery techniques using specialized software and tools.
A. Using Recovery Software
Panda Assistant is an innovative data recovery software tailored to help users recover lost or deleted files from various storage devices, including SD cards, USB drives, and external hard drives. Designed with a user-friendly interface, it simplifies the recovery process, making it accessible for both tech-savvy individuals and those with minimal technical knowledge.
Utilizing advanced scanning algorithms, Panda Assistant efficiently searches for recoverable files, ensuring a high success rate for restoring important documents, photos, videos, and more. Its capability to recover data from formatted or corrupted drives makes it a versatile solution for unexpected data loss scenarios.
The software supports numerous file formats, so whether you’ve accidentally deleted treasured family pictures or essential work documents, Panda Assistant can help you retrieve them. The preview feature allows users to view files before recovery, ensuring that they can identify exactly what they need.
B. Using Command Prompt (Windows)
For more technically inclined users, the Command Prompt can be used to recover deleted files.
Open Command Prompt as an administrator.
Type the command: chkdsk X: /f (replace X with the drive letter).
This command will check the drive for errors and attempt to recover lost data.
C. Using Terminal (macOS)
For Mac users, the Terminal can also assist in file recovery:
Open Terminal from the Utilities folder.
Use commands like ls to list files in directories, checking if deleted photos still exist in hidden folders.
4. Device-Specific Recovery
Recovery methods can vary significantly between devices. Here’s how to recover deleted photos from smartphones and digital cameras.
A. Smartphones
Android Devices:
Google Photos: Open the app, go to the “Trash” folder, and restore any deleted photos within the last 60 days.
File Managers: Use file manager apps to look for hidden folders where deleted photos might reside.
iOS Devices:
Open the Photos app, go to “Albums,” and check the “Recently Deleted” folder. You can recover photos from here within 30 days.
B. Digital Cameras
Memory Cards:
If a photo is deleted from a memory card, immediately stop using the card to prevent overwriting data.
Use recovery software like PhotoRec or Stellar Photo Recovery to scan the memory card and recover deleted images.
Camera Manufacturer Software:
Some camera brands provide proprietary recovery software tailored for their devices, which can be helpful.
5. Prevention and Best Practices
While recovering deleted photos is essential, preventing loss in the first place is even better. Here are some best practices:
A. Regular Backups
Automated Backups: Use cloud services (Google Drive, Dropbox, iCloud) to set up automatic backups for photos. This ensures that even if you delete a photo, it’s still accessible.
External Drives: Regularly back up photos to an external hard drive or SSD. Consider using software that automates this process.
B. Use Reliable Software
Choose reliable and reputable software for photo storage and recovery. Check reviews and ratings before installation.
C. Organize Your Photos
Maintain a well-organized photo library by creating folders based on events or dates. Tagging photos with relevant keywords can also help locate them quickly.
About us and this blog
Panda Assistant is built on the latest data recovery algorithms, ensuring that no file is too damaged, too lost, or too corrupted to be recovered.
Request a free quote
We believe that data recovery shouldn’t be a daunting task. That’s why we’ve designed Panda Assistant to be as easy to use as it is powerful. With a few clicks, you can initiate a scan, preview recoverable files, and restore your data all within a matter of minutes.

 Try lt Free
Try lt Free Recovery success rate of up to
Recovery success rate of up to









