To save an Excel file as a PDF, follow these steps:
For Excel 2016 and Later:
Open the Excel File: Launch Excel and open the file you want to save as a PDF.
Go to the File Tab: Click on the “File” tab in the top-left corner of the Excel window.
Select ‘Save As’: From the File menu, choose “Save As”.
Choose the Location: Select the folder where you want to save the PDF file.
Select PDF Format: In the “Save as type” drop-down menu, select “PDF”.
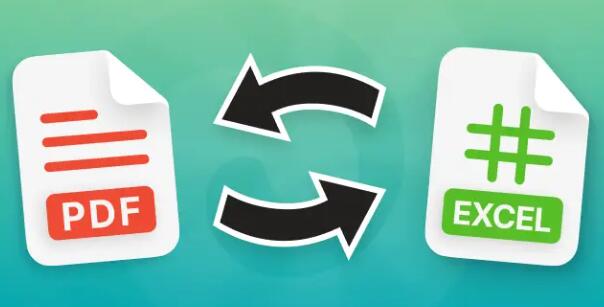
Adjust PDF Options (Optional):
Click on the “Options” button to customize the PDF settings if needed. Here you can choose whether to save the entire workbook or just a specific sheet or range.
You can also choose whether to publish the PDF in standard (for online publishing) or minimum size (for printing).
Save the File: Click “Save” to convert and save your Excel file as a PDF.
For Excel 2013:
Open the Excel File: Start Excel and open the file you want to convert.
Access the File Menu: Click on the “File” tab.
Select ‘Save As’: Choose “Save As” from the menu.
Pick the Destination: Choose where you want to save the PDF.
Choose PDF as the Format: From the “Save as type” drop-down menu, select “PDF”.
Set PDF Options (Optional):
Click the “Options” button if you want to specify which pages or ranges to save.
Save the PDF: Click “Save” to complete the process.
For Excel 2010:
Open Your Excel File: Open the file in Excel.
Go to File: Click on the “File” tab.
Select ‘Save As’: Choose “Save As”.
Choose Your Save Location: Select where you want to save the file.
Select PDF Format: In the “Save as type” list, choose “PDF”.
Adjust Options (Optional):
Use the “Options” button to set specific options.
Save the PDF: Click “Save” to convert your file.
For Excel 2007:
Open the Excel File: Open the document you wish to convert.
Click on the Office Button: Click the Office button in the top-left corner.
Select ‘Save As’: Choose “Save As”.
Choose PDF Format: In the “Save as type” drop-down menu, select “PDF”.
Set PDF Options:
Click the “Options” button if you need to configure specific settings.
Save the File: Click “Save” to export your document as a PDF.
General Tips:
Check Your Print Area: Ensure the content you want in the PDF fits within the printable area of the Excel sheet. Adjust the print area if needed under the “Page Layout” tab.
Consider Page Orientation: Before saving, you might want to adjust the page orientation (Portrait or Landscape) and scaling under the “Page Layout” tab to ensure the PDF looks right.
Review the PDF: After saving, open the PDF to check that all content appears as expected.
By following these steps, you should be able to convert and save your Excel files into PDF format effectively.
About us and this blog
Panda Assistant is built on the latest data recovery algorithms, ensuring that no file is too damaged, too lost, or too corrupted to be recovered.
Request a free quote
We believe that data recovery shouldn’t be a daunting task. That’s why we’ve designed Panda Assistant to be as easy to use as it is powerful. With a few clicks, you can initiate a scan, preview recoverable files, and restore your data all within a matter of minutes.
Subscribe to our newsletter!
More from our blog
See all postsRecent Posts
- Hard drive recovery denver reddit 2025-02-28
- How to recover a deleted slide in powerpoint? 2025-02-27
- How to recover deleted capcut videos? 2025-02-27










