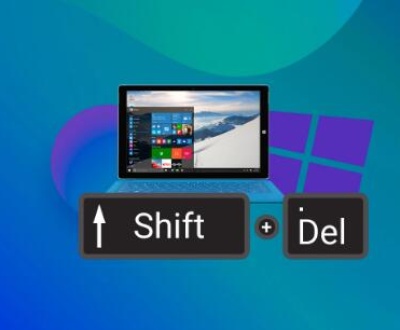To retrieve deleted files from OneDrive, the process can vary depending on the length of time since deletion and whether the file was permanently deleted or is still in the OneDrive Recycle Bin.
1. OneDrive’s File Recovery Process
OneDrive, a cloud storage service provided by Microsoft, has various features for file management, including the ability to recover deleted files. Files are initially moved to the OneDrive Recycle Bin, and if not restored within a certain time frame, they are permanently deleted. However, even if files are deleted from the Recycle Bin, Microsoft provides additional recovery options through its OneDrive for Business, Enterprise, and Personal accounts.
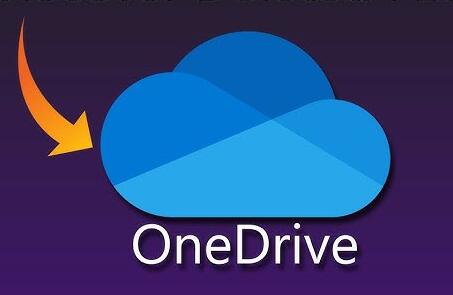
The primary method of retrieving deleted files from OneDrive is through the Recycle Bin. Files that are deleted by mistake are moved to the Recycle Bin, where they can be restored within 30 days for personal accounts. For OneDrive for Business or Enterprise, the retention period may extend up to 93 days.
a) OneDrive Recycle Bin
b) File Version History
OneDrive also supports version history for files stored on the cloud. If you accidentally modify or overwrite a file, you can retrieve a previous version from OneDrive’s version history feature.
2. Accessing the Recycle Bin
When files are deleted from OneDrive, they are temporarily stored in the Recycle Bin. To retrieve files from the Recycle Bin:
Log in to your OneDrive account.
In the left sidebar, click Recycle Bin.
You’ll see a list of all files that have been deleted from your OneDrive within the retention period.
Select the files you want to recover by clicking the checkboxes next to them.
Click Restore to recover the files back to their original location.
Limits of Recycle Bin Recovery
Files that are deleted and left in the Recycle Bin for more than 30 days (or up to 93 days for OneDrive for Business) are automatically removed and cannot be restored via the Recycle Bin.
After deletion from the Recycle Bin, files are permanently erased from OneDrive.
3. Restoring from OneDrive Version History
If the file is intact but you need to restore a previous version (for example, if you accidentally overwrote a document), OneDrive’s version history can help:
Log in to your OneDrive account.
Navigate to the file you want to restore.
Right-click on the file and select Version History.
A list of available previous versions of the file will appear, with timestamps and the option to Restore.
Choose the version of the file you wish to restore and click Restore.
Version History is especially useful for documents that have been edited over time but are still accessible from OneDrive.
4. Using OneDrive’s “Restore Your OneDrive” Feature
If the files you’re looking for are not in the Recycle Bin, or if there’s a larger issue such as a ransomware attack that deleted a substantial portion of your files, OneDrive offers an advanced recovery option called Restore your OneDrive.
This tool allows you to recover your entire OneDrive to a previous point in time, restoring files and folders that were deleted or modified. This feature can recover files even if they were permanently deleted from the Recycle Bin.
Here’s how to use it:
Sign in to OneDrive and go to the Settings gear in the top-right corner.
Click on Options.
In the left sidebar, select Restore your OneDrive under the Restore Files section.
Choose a date range when your files were intact.
Once you select the appropriate date, you can review the files that will be restored and click Restore.
This feature will restore all files to their original location, so it’s ideal when you need to recover an entire set of files that were lost or corrupted.
5. Recovering Files from OneDrive for Business
For OneDrive for Business users, Microsoft provides additional recovery options. Files are initially stored in the OneDrive Recycle Bin, but if they are not recovered within the retention period, they are moved to the Second-Stage Recycle Bin.
To retrieve files from the Second-Stage Recycle Bin:
Sign in to your OneDrive for Business account.
Click on the Recycle Bin in the left panel.
If the files are not in the first-level Recycle Bin, look for an option to View the Second-Stage Recycle Bin.
Select the files and click Restore.
If the files are not in either bin, your system administrator may need to assist in recovering the files from backup storage.
6. Using Microsoft Support for Advanced Recovery
If you’ve exhausted the available recovery options and still cannot retrieve your deleted files, you can contact Microsoft Support. OneDrive’s back-end systems keep snapshots of your files, and Microsoft may be able to assist with retrieving lost data, especially in cases of a ransomware attack or accidental deletion.
7. Using Third-Party Recovery Tools
Panda Assistant not only focuses on recovery but also offers additional features to enhance the overall user experience. It includes a preview option, which allows users to view recoverable files before actually restoring them. This saves time and helps ensure that only the needed files are recovered. Additionally, the software allows users to recover files based on specific criteria like file type, name, and size, offering a more targeted approach to data recovery.
Another important aspect of Panda Assistant is its reliability. The software is designed to minimize the risk of overwriting existing data, which could make recovery impossible. By carefully scanning and retrieving data, Panda Assistant ensures that files are restored safely.
8. Preventing Future Data Loss with OneDrive
While OneDrive offers various ways to recover files, the best strategy is to prevent data loss in the first place. Here are some tips:
Enable File Versioning: OneDrive automatically saves versions of your files, so enable version history for your documents. This feature provides an easy way to revert to earlier versions of files, preventing the need to recover lost data.
Sync Local Folders with OneDrive: Ensure that important files are saved to folders that are continuously synced with OneDrive. This ensures you always have a cloud backup.
Create Regular Backups: Regularly back up files to external hard drives or alternative cloud storage platforms to create additional layers of protection.
Use Two-Factor Authentication: Enable two-factor authentication (2FA) for added security to protect your OneDrive account from unauthorized access.
9. How to Ensure Files Are Properly Synced with OneDrive
To ensure your files are always available for recovery, they must be synced correctly between your local device and OneDrive:
Check the OneDrive App: Ensure the OneDrive app is running and syncing your files to the cloud. Look for the OneDrive icon in the taskbar or menu bar.
Verify Syncing: Right-click on the OneDrive icon and check the sync status. If it says “Up to date,” your files are properly synced. If not, you can pause and resume syncing, or troubleshoot network issues.
10. Handling Deleted Files After the Recycle Bin
If files are deleted from OneDrive and cannot be found in the Recycle Bin, you have several potential paths to follow:
Check for External Backups: If you use a third-party backup service or software, check if the deleted files were backed up.
Restore from Local Devices: If the files were synced to your computer or other devices, check for local copies that may still exist.
Review Shared Folders: If the files were shared with others, check if they are still available on their devices or in their OneDrive account.
About us and this blog
Panda Assistant is built on the latest data recovery algorithms, ensuring that no file is too damaged, too lost, or too corrupted to be recovered.
Request a free quote
We believe that data recovery shouldn’t be a daunting task. That’s why we’ve designed Panda Assistant to be as easy to use as it is powerful. With a few clicks, you can initiate a scan, preview recoverable files, and restore your data all within a matter of minutes.
Subscribe to our newsletter!
More from our blog
See all postsRecent Posts
- How to retrieve corrupted sd card files? 2025-02-25
- How to retrieve onedrive deleted files? 2025-02-25
- Retrieve overwritten excel file 2025-02-25