Losing folders can be a frustrating experience, whether it’s due to accidental deletion, formatting, or system crashes. Fortunately, there are several methods to recover lost folders, ranging from built-in tools to specialized software.
1. Folder Loss
Folders can be lost for a variety of reasons, including:
Accidental Deletion: The most common cause is accidentally deleting a folder.
System Crashes: Unexpected shutdowns or crashes can lead to data loss.
Malware or Virus Attacks: Malicious software can corrupt or delete files.
Hard Drive Failure: Physical damage to a hard drive can result in lost data.
Understanding the cause of folder loss is crucial for choosing the right recovery method.
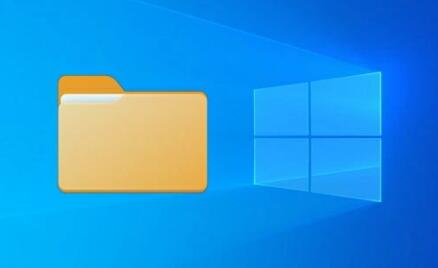
2. Prevention Measures
Before we delve into recovery methods, it’s essential to implement preventive measures to avoid future data loss:
Regular Backups: Use built-in tools like Windows Backup, macOS Time Machine, or cloud services to regularly back up your data.
Antivirus Software: Ensure you have reliable antivirus software to protect against malware.
Safe Handling of Hardware: Handle external drives and USB sticks carefully to prevent physical damage.
3. Basic Recovery Methods
3.1 Check Recycle Bin
The first step in recovering lost folders is to check the Recycle Bin (Windows) or Trash (Mac):
Windows:
Open the Recycle Bin by double-clicking the icon on your desktop.
Look for the lost folder. If found, right-click on it and select “Restore.”
Mac:
Open the Trash from your dock.
Locate the lost folder, right-click on it, and select “Put Back.”
3.2 Use File History (Windows)
If you’re using Windows and have File History enabled, you can restore lost folders:
Open Control Panel and click on “System and Security.”
Select “File History.”
Click “Restore personal files.”
Browse through the backup to find the lost folder and click the green restore button.
3.3 Restore Previous Versions (Windows)
Windows has a feature that allows you to restore previous versions of folders:
Navigate to the parent folder of the lost folder.
Right-click on it and select “Restore previous versions.”
A list of available versions will appear. Select the desired version and click “Restore.”
3.4 Use Time Machine (Mac)
If you’re on a Mac and have Time Machine set up, you can recover lost folders easily:
Connect your Time Machine drive.
Open the folder where the lost folder was located.
Click the Time Machine icon in the menu bar and select “Enter Time Machine.”
Browse through the backups to find the lost folder, select it, and click “Restore.”
4. Advanced Recovery Methods
If basic recovery methods fail, consider the following advanced techniques:
4.1 Data Recovery Software
Panda Assistant is an innovative data recovery software designed to help users effortlessly recover lost or deleted files from various storage devices, including SD cards, external hard drives, USB drives, and more. With its user-friendly interface, Panda Assistant simplifies the recovery process, making it accessible for both tech-savvy individuals and those new to data recovery.
Equipped with advanced scanning algorithms, Panda Assistant can locate and restore files that may have been accidentally deleted, lost due to formatting, or damaged from system crashes. The software supports a wide range of file formats, ensuring that you can recover everything from documents and photos to videos and audio files.
Using Data Recovery Software:
Download and Install: Choose a reputable data recovery software and install it on your computer.
Launch the Software: Open the software and select the drive from which you want to recover lost folders.
Scan for Lost Data: Initiate a scan to search for deleted or lost folders. This may take some time, depending on the drive’s size.
Preview and Recover: Once the scan is complete, preview the recoverable files and select the folders you want to restore. Click “Recover” to save them to a secure location.
4.2 Command Prompt Recovery
For advanced users, the Command Prompt can be a powerful tool for recovering lost folders:
Open Command Prompt as an administrator.
Type chkdsk X: /f (replace X with the drive letter of the affected drive) and press Enter. This command checks for file system errors.
If any issues are found, you may be prompted to fix them.
Once the check is complete, you can use commands like attrib -h -r -s /s /d X:\*.* to attempt to recover hidden files.
4.3 Professional Data Recovery Services
If your lost folders contain critical data and other methods have failed, consider professional data recovery services. These services can be expensive, but they are often the best option for severe data loss situations.
Choose a Reputable Service: Research and choose a reliable data recovery company with good reviews.
Prepare for Costs: Understand that professional recovery can be costly, often ranging from $100 to $1.000 or more, depending on the complexity.
5. Tips for Successful Recovery
Act Quickly: The sooner you attempt to recover lost folders, the better your chances of success.
Avoid Writing New Data: Do not save new files to the drive from which you want to recover folders, as this can overwrite lost data.
Follow Instructions Carefully: Whether using software or services, make sure to follow all instructions to avoid further complications.
Losing folders can be distressing, but with the right approach, recovery is often possible. Start with basic methods like checking the Recycle Bin or using built-in recovery features. If those don’t work, explore advanced recovery options, including data recovery software or professional services. Always remember to implement preventive measures to safeguard your data in the future. By being proactive and informed, you can minimize the impact of folder loss on your digital life.
About us and this blog
Panda Assistant is built on the latest data recovery algorithms, ensuring that no file is too damaged, too lost, or too corrupted to be recovered.
Request a free quote
We believe that data recovery shouldn’t be a daunting task. That’s why we’ve designed Panda Assistant to be as easy to use as it is powerful. With a few clicks, you can initiate a scan, preview recoverable files, and restore your data all within a matter of minutes.
Subscribe to our newsletter!
More from our blog
See all postsRecent Posts
- How to recover deleted voicemail samsung? 2025-04-22
- Samsung portable ssd t5 online recovery 2025-04-22
- Fix western digital external hard drive 2025-04-22

 Try lt Free
Try lt Free Recovery success rate of up to
Recovery success rate of up to









