Losing files on a Windows 10 system can be a stressful experience, whether it’s due to accidental deletion, system crashes, virus attacks, or hardware failures. Thankfully, there are various methods to recover lost files, ranging from built-in Windows features to third-party data recovery software.
File Loss
Before diving into recovery methods, it’s important to understand why files can be lost. Here are some common causes:
Accidental Deletion: This occurs when users delete files intentionally or mistakenly, often sending them to the Recycle Bin.
Formatting Issues: Formatting a drive can lead to the loss of all files stored on it.
System Crashes: Unexpected system shutdowns can corrupt files or make them inaccessible.
Malware Attacks: Viruses and malware can corrupt or delete files, causing data loss.
Hardware Failures: Physical damage to hard drives or SSDs can lead to file inaccessibility.
Understanding these causes can help you prevent future data loss.
Methods for Retrieving Lost Files on Windows 10
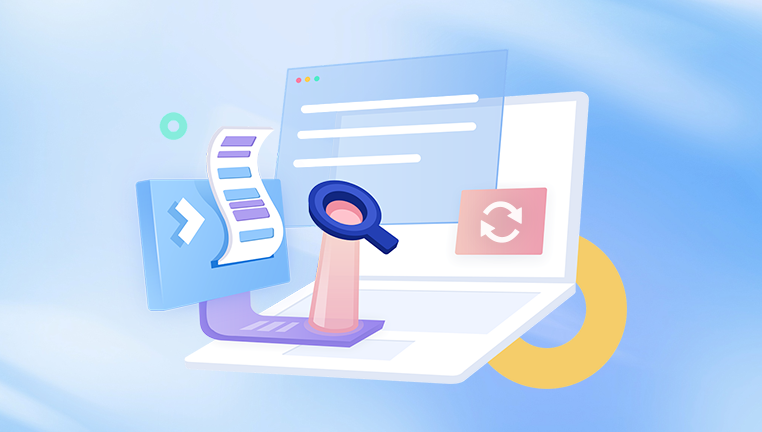
1. Check the Recycle Bin
The first step when you lose a file is to check the Recycle Bin. When files are deleted, they typically go here before being permanently removed.
Steps to Recover from Recycle Bin:
Double-click the Recycle Bin icon on your desktop.
Look for the lost files. You can use the search bar if needed.
Right-click on the file you want to recover.
Select Restore. The file will return to its original location.
2. Use File History
If you have previously set up File History, you can restore lost files using this built-in Windows feature. File History backs up files in your Documents, Music, Pictures, Videos, and Desktop folders.
Steps to Restore with File History:
Open Settings by pressing Win + I.
Go to Update & Security > Backup.
Click on More options under Back up using File History.
Click Restore files from a current backup.
Browse through the available backups to find the lost files.
Select the file(s) you want to recover and click the Restore button.
3. Restore Previous Versions
Windows 10 includes a feature that allows you to restore previous versions of files or folders, assuming System Protection is enabled.
Steps to Restore Previous Versions:
Navigate to the folder where the lost file was located.
Right-click on the folder and select Properties.
Go to the Previous Versions tab.
Select a version of the folder from the list (date and time of the backup).
Click Restore to recover the entire folder or Copy to save the previous version somewhere else.
4. Use Windows File Recovery Tool
Microsoft provides a command-line tool called Windows File Recovery, which can help recover lost files.
Steps to Use Windows File Recovery:
Download and install Windows File Recovery from the Microsoft Store.
Open Command Prompt (search for it in the Start menu).
Use the following syntax to run the tool:
bash
winfr source-drive: destination-drive: [/mode] [/switches]
Source-drive: The drive where files were lost.
Destination-drive: The drive where you want to save recovered files.
Mode: Use /regular for non-SSD drives and /extensive for SSDs.
Switches: Additional options to refine your search.
Example command:
bash
winfr C: D: /regular /n \Users\YourUsername\Documents\example.txt
5. Use Third-Party Data Recovery Software
Panda Assistant is a cutting-edge data recovery software designed to help users retrieve lost, deleted, or inaccessible files from various storage devices, including hard drives, SSDs, USB flash drives, and memory cards. With its user-friendly interface, Panda Assistant caters to both novice and experienced users, making the recovery process simple and efficient.
One of the standout features of Panda Assistant is its powerful scanning algorithms, which can perform quick and deep scans to locate recoverable data effectively. Whether you’ve accidentally deleted important documents, formatted a drive, or faced data loss due to a system crash, Panda Assistant offers the tools you need to restore your valuable information.
The software supports a wide range of file types, including photos, videos, documents, and more, ensuring that you can recover what matters most to you. Additionally, Panda Assistant provides a preview feature that allows you to view files before recovery, helping you select the specific items you wish to restore.
With its commitment to data integrity and security, Panda Assistant prioritizes user privacy, ensuring that all recovered files are kept confidential. Regular updates keep the software aligned with the latest technologies and recovery techniques, enhancing its performance and reliability.
About us and this blog
Panda Assistant is built on the latest data recovery algorithms, ensuring that no file is too damaged, too lost, or too corrupted to be recovered.
Request a free quote
We believe that data recovery shouldn’t be a daunting task. That’s why we’ve designed Panda Assistant to be as easy to use as it is powerful. With a few clicks, you can initiate a scan, preview recoverable files, and restore your data all within a matter of minutes.
Subscribe to our newsletter!
More from our blog
See all postsRecent Posts
- Dell backup and recovery windows 11 2025-04-21
- Dell os recovery tool keeps crashing 2025-04-21
- Raw hdd data recovery 2025-04-21

 Try lt Free
Try lt Free Recovery success rate of up to
Recovery success rate of up to









