When a laptop suddenly stops working, it can be a frustrating experience, especially if important files and documents are stored on it. Whether the laptop has suffered hardware failure, a software crash, or another issue, there are ways to recover your data.
Before attempting to recover files, it’s essential to diagnose the issue with your laptop. Common problems include:
Power Failure: The laptop does not turn on at all.
Hardware Failure: The laptop powers on, but the screen is black, or there are unusual sounds (like beeping).
Corrupted Operating System: The laptop boots but fails to load the operating system, leading to error messages.
Physical Damage: This includes water damage, dropped laptops, or damaged components.
By identifying the problem, you can choose the most appropriate recovery method.
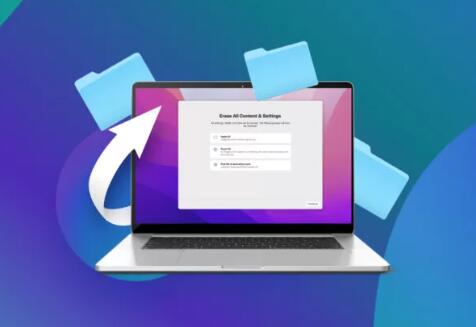
Method 1: Basic Troubleshooting
Before diving into complex recovery methods, perform some basic troubleshooting:
Check Power Supply: Ensure the laptop is charged and the power adapter is functioning. Try a different outlet or adapter if possible.
Remove Peripherals: Disconnect all external devices, such as USB drives, external hard drives, and printers, and try booting the laptop again.
Perform a Hard Reset: For laptops with removable batteries, disconnect the power, remove the battery, and hold the power button for 15-20 seconds. Reconnect the battery and try turning it on.
Boot in Safe Mode: If the laptop powers on but doesn’t boot normally, try accessing Safe Mode. This can sometimes allow you to recover files or troubleshoot software issues.
Method 2: Remove the Hard Drive
If basic troubleshooting fails, the next step is to physically remove the hard drive from the laptop. Follow these steps:
Gather Tools: You will need a screwdriver (usually a Phillips head) and possibly an anti-static wrist strap to prevent static damage to the components.
Power Down the Laptop: Ensure the laptop is completely powered off and unplugged.
Open the Laptop Case: Unscrew the back panel of the laptop. Be cautious, as some laptops may have hidden screws under stickers or rubber feet.
Locate the Hard Drive: Identify the hard drive, which is typically a rectangular metal or plastic box.
Disconnect the Hard Drive: Carefully disconnect any cables and remove the hard drive from its bay.
Method 3: Use an External Enclosure or Adapter
Once you have removed the hard drive, you can access your data by connecting it to another computer using an external enclosure or USB adapter. Here’s how:
Purchase an External Enclosure: Buy an external hard drive enclosure compatible with your hard drive (SATA or IDE). Alternatively, you can use a USB-to-SATA adapter.
Install the Hard Drive: Insert the removed hard drive into the enclosure or connect it using the USB adapter. Secure it as per the manufacturer’s instructions.
Connect to Another Computer: Plug the external enclosure or adapter into a functioning computer. The hard drive should appear as an external drive.
Recover Your Files: Browse the drive to locate and copy your files to the new computer. Pay attention to important folders like Documents, Pictures, and Desktop.
Method 4: Data Recovery Software
Panda Assistant is a cutting-edge data recovery software designed to help users retrieve lost, deleted, or corrupted files from various storage devices, including SD cards, USB drives, external hard drives, and more. With a user-friendly interface and powerful recovery algorithms, Panda Assistant simplifies the recovery process, making it accessible for both novices and experienced users.
Whether you’ve accidentally deleted important documents, formatted a drive, or encountered data corruption, Panda Assistant offers a range of features to ensure effective recovery. Its deep scan function meticulously searches for recoverable files, while the preview option allows users to view files before restoring them, ensuring you only recover what you need.
Panda Assistant supports a wide array of file types, from photos and videos to documents and archives, providing versatility for all recovery scenarios. The software is compatible with multiple operating systems, ensuring that users can access their lost data regardless of the platform.
Method 5: Professional Data Recovery Services
If the hard drive is physically damaged or the data is crucial, consider using a professional data recovery service. Here’s what to expect:
Research Providers: Look for reputable data recovery companies with good reviews. Some well-known providers include Ontrack, DriveSavers, and Secure Data Recovery.
Request a Quote: Most services will provide a free evaluation and quote. They often assess the damage and estimate the cost of recovery.
Send in Your Hard Drive: If you choose to proceed, you’ll typically need to send your hard drive to the provider. Ensure it is securely packaged to avoid further damage during transit.
Wait for Recovery: Recovery times vary depending on the service and the extent of the damage. You will receive updates throughout the process.
Receive Recovered Data: Once the recovery is complete, the company will return your files on a new external drive or via a cloud service, depending on their policy.
Prevention Tips for Future Data Loss
Once you’ve successfully retrieved your files, it’s crucial to take steps to prevent future data loss. Here are some tips:
Regular Backups: Use external hard drives, cloud storage, or backup services to regularly back up important files.
Install Antivirus Software: Protect your laptop from malware that can corrupt files and lead to data loss.
Keep Software Updated: Regularly update your operating system and software to fix bugs and vulnerabilities.
Handle with Care: Avoid physical damage by handling your laptop gently and keeping it away from moisture and extreme temperatures.
Consider Using SSDs: Solid-state drives (SSDs) are less prone to physical failure compared to traditional hard disk drives (HDDs) and can improve data reliability.
About us and this blog
Panda Assistant is built on the latest data recovery algorithms, ensuring that no file is too damaged, too lost, or too corrupted to be recovered.
Request a free quote
We believe that data recovery shouldn’t be a daunting task. That’s why we’ve designed Panda Assistant to be as easy to use as it is powerful. With a few clicks, you can initiate a scan, preview recoverable files, and restore your data all within a matter of minutes.
Subscribe to our newsletter!
More from our blog
See all postsRecent Posts
- Data recovery salt lake city utah 2025-04-18
- Data recovery sacramento 2025-04-18
- Data recovery miami 2025-04-18

 Try lt Free
Try lt Free Recovery success rate of up to
Recovery success rate of up to









