External hard drives are widely used for data storage due to their portability and large storage capacity. Whether for backing up files or transferring data between devices, external drives have become indispensable. However, like all storage media, external hard drives are prone to data loss. Files may be accidentally deleted, formatted, or corrupted. Fortunately, it’s often possible to retrieve deleted files from an external hard drive, provided the data hasn’t been overwritten.
1. Data Deletion on External Hard Drives:
Before diving into the recovery process, it’s essential to understand how data deletion works.
Soft Deletion (Recycle Bin or Trash): When you delete a file, it is often not immediately removed from the disk. Instead, the system marks the space as available for future use. The file remains on the drive until it is overwritten by new data.
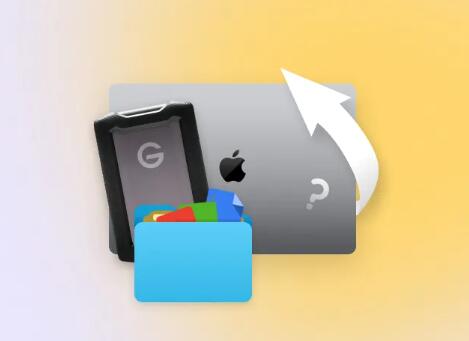
Hard Deletion: If a file is permanently deleted (for instance, when it is emptied from the Recycle Bin or deleted using a shift-delete command), the space is still not wiped clean immediately. It’s marked as available for new data, but the old data remains until it’s overwritten.
Formatting: When you format an external hard drive, the file allocation table is deleted, but the actual data remains until overwritten. Formatting doesn’t erase data but rather marks it as free space.
Corruption: External drives can become corrupted due to hardware failure, improper ejection, or software issues, making it impossible to access the files.
Understanding how data is stored and deleted helps in grasping how recovery works.
2. Preventing Data Overwrite:
One of the key principles in data recovery is to avoid overwriting the deleted files with new data. Once a file is overwritten, it is typically gone forever. Therefore, the first step in recovering deleted files is to stop using the external hard drive immediately. Do not add new files to the drive, as this could overwrite the deleted files.
3. Basic Recovery Methods:
There are several straightforward approaches that can be tried before opting for specialized software or professional recovery services.
A. Check the Recycle Bin (Windows) or Trash (Mac):
In cases of accidental deletion, it’s always a good idea to check if the deleted files were moved to the Recycle Bin (Windows) or Trash (Mac). Simply open the folder and restore the files if you find them there.
B. File History or Backup (Windows):
Windows provides a built-in backup system called File History. If you’ve set up backups, you may be able to recover deleted files by:
Right-clicking the folder where the file was originally located.
Selecting Restore previous versions.
Choosing a version before the file was deleted.
C. Time Machine (Mac):
If you use a Mac, and you have Time Machine set up, you can easily recover files by:
Opening the folder where the file was stored.
Clicking the Time Machine icon from the menu bar.
Browsing through the backups to restore the file.
4. Using Data Recovery Software:
If basic recovery methods don’t work, the next step is to try data recovery software. These tools can scan the external hard drive for deleted files that have not been overwritten. There are numerous software options available, both free and paid.
A. Choosing the Right Data Recovery Software:
Panda Assistant is a versatile and user-friendly data recovery tool designed to help users retrieve lost, deleted, or corrupted files from various storage devices. Whether you’ve accidentally deleted important documents, lost data due to formatting, or encountered file corruption, Panda Assistant offers an efficient solution to recover files quickly and safely.
With a simple, intuitive interface, Panda Assistant is suitable for both beginners and experienced users. It allows you to preview recoverable files before initiating the restoration process, ensuring that you recover exactly what you need. The tool supports a broad array of file types, including photos, videos, documents, and emails.
Additionally, Panda Assistant offers options for deep scanning, ensuring thorough recovery even in challenging cases. The software also includes features for data protection and backup, helping users safeguard their files and prevent future data loss.
B. Steps for Using Data Recovery Software:
Install the Software: Download and install your chosen recovery tool on your computer. Make sure not to install it on the external hard drive itself, as this could overwrite the data you wish to recover.
Connect the External Hard Drive: Connect the external hard drive to your computer via USB or other relevant interfaces.
Select the External Hard Drive: Open the recovery software and select the external hard drive from the list of available drives.
Choose a Scan Mode: Most recovery tools offer quick and deep scan options. For deleted files, a deep scan will provide the best results.
Scan for Deleted Files: Initiate the scan. This process can take a while, depending on the size of the drive and the extent of the damage.
Preview and Recover: Once the scan is complete, preview the recoverable files and select the ones you want to restore. Make sure to save the recovered files to a different drive, not the original external hard drive.
C. Limitations of Data Recovery Software:
While data recovery software can be highly effective, it does have its limitations. For instance:
Files may be overwritten if new data has been written to the drive.
Corrupted files may not be recoverable with software alone.
File system corruption can sometimes make recovery challenging.
5. Advanced Recovery Methods:
In cases where the software methods fail, you may need to explore more advanced recovery options.
A. Using Command-Line Tools:
Advanced users may opt to use command-line tools for manual recovery. On Windows, tools like chkdsk or TestDisk can help recover data from corrupted drives or partitions.
B. Repairing File System Corruption:
If the external hard drive is corrupted, it may still be possible to repair it using disk repair tools like CHKDSK on Windows or Disk Utility on Mac. If the file system is damaged, however, you might need professional help.
6. When to Seek Professional Data Recovery Services:
If none of the above methods work, or if the external hard drive has suffered physical damage (e.g., it’s making unusual noises, won’t spin, or is not recognized by the computer), it’s time to seek help from professional data recovery services. These companies have specialized equipment and expertise to recover data from damaged drives, including:
Failed hardware components (e.g., head crashes, motor failures)
Severe file system corruption
RAID recovery
Professional services can be costly but often have higher success rates, especially with physically damaged drives.
7. Prevention and Data Protection:
While recovery is possible, it’s always better to prevent data loss in the first place. Some essential precautions include:
Regular Backups: Use cloud storage, external drives, or network-attached storage (NAS) to back up important data regularly.
Data Recovery Software: Keep a copy of data recovery software installed and up-to-date.
Drive Health Monitoring: Tools like CrystalDiskInfo can help you monitor the health of your external drive and avoid potential failures.
Safe Ejection: Always eject your external hard drive safely to prevent data corruption.
About us and this blog
Panda Assistant is built on the latest data recovery algorithms, ensuring that no file is too damaged, too lost, or too corrupted to be recovered.
Request a free quote
We believe that data recovery shouldn’t be a daunting task. That’s why we’ve designed Panda Assistant to be as easy to use as it is powerful. With a few clicks, you can initiate a scan, preview recoverable files, and restore your data all within a matter of minutes.
Subscribe to our newsletter!
More from our blog
See all postsRecent Posts
- How to recover sd card data after format? 2025-01-17
- How to format an sd card for gopro? 2025-01-17
- How to format an sd card for raspberry pi? 2025-01-17










