Data loss can be a distressing experience, especially when it involves important files stored on an external hard disk. Whether due to accidental deletion, formatting, or corruption, the ability to recover these files can save you from losing valuable information.
We’ll explore not only traditional recovery methods but also alternative approaches that can enhance your chances of successful recovery. By understanding the underlying principles of data deletion and leveraging modern technology, you’ll gain the confidence to tackle data loss scenarios effectively. Let’s embark on this journey to reclaim your lost files!
The Basics of Data Deletion
When files are deleted from an external hard disk, they aren’t immediately removed; instead, the operating system marks the space as available for new data. This means that the actual data remains on the disk until it is overwritten. Understanding this process is crucial for successful recovery.
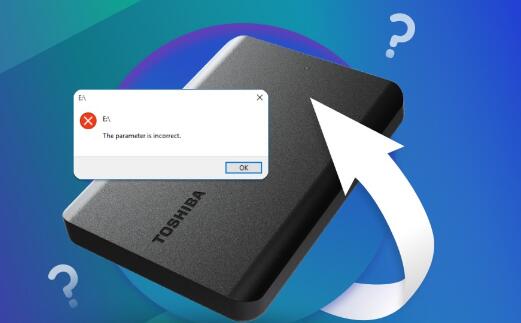
Types of Deletion Scenarios
Accidental Deletion: This is the most common scenario, where files are unintentionally removed by user action.
Formatting: Formatting a drive can lead to data loss, as it resets the file system. However, the underlying data may still be intact.
Drive Corruption: Corruption can occur due to improper disconnection, power failure, or hardware issues. This can render files inaccessible.
Virus Attacks: Malicious software can delete or hide files, complicating recovery efforts.
Importance of Immediate Action
Taking immediate action after data loss is critical. Continuing to use the external hard disk can overwrite the deleted data, making recovery more challenging. Always stop using the drive as soon as you notice files are missing.
Preparation for Recovery
Step 1: Stop Using the Drive
To maximize recovery success, halt any activity on the external hard disk. Avoid saving new files or modifying existing data to prevent overwriting deleted files.
Step 2: Assess the Situation
Determine the type of data loss you are facing. Understanding whether files were accidentally deleted, the drive was formatted, or if corruption occurred will guide your recovery approach.
Step 3: Choose the Right Tools
Recovery Software: Opt for reliable data recovery software. Here are some innovative choices:
Stellar Data Recovery: Known for its advanced features and user-friendly interface, it offers options for both novice and advanced users.
R-Studio: A powerful recovery tool suitable for professionals, featuring complex recovery algorithms and a wide range of supported file systems.
PhotoRec: An open-source software that specializes in recovering lost files from digital media, including external hard drives.
Prepare Recovery Environment: Ensure your recovery environment is optimal:
Use a computer with ample free space on a separate drive for recovered files.
Ensure your operating system is up to date to avoid compatibility issues with recovery software.
Step 4: Create a Backup of Current Data
Before starting the recovery process, back up any remaining accessible files on the external hard disk to a separate drive. This protects against accidental data loss during recovery.
Innovative Recovery Methods
Method 1: Using Recovery Software
Choosing the Right Software
Selecting the right data recovery software is critical. Consider features, ease of use, and support for various file systems (e.g., NTFS, FAT32).
Installation and Setup
Download the Software: Download your chosen recovery software from the official website to ensure safety and reliability.
Install the Software: Follow the installation prompts. Make sure to install it on a different drive than the one being recovered.
Scanning the Drive
Launch the Software: Open the recovery program. You’ll typically see an interface displaying available drives.
Select the External Hard Disk: Choose the external hard disk from the list of drives.
Choose Scan Type:
Quick Scan: Ideal for recovering recently deleted files.
Deep Scan: Conducts a thorough scan of the entire drive, suitable for formatted or corrupted drives.
Initiate the Scan: Start the scanning process and wait for it to finish. This may take some time depending on the drive’s size.
Previewing and Recovering Files
File Preview: Most recovery software allows you to preview files before recovery. This helps you confirm which files are recoverable.
Select Files for Recovery: Check the boxes next to the files you wish to recover.
Recovering Files: Click the “Recover” button and choose a recovery location on a different drive. Avoid saving to the same drive to prevent overwriting.
Method 2: Manual Recovery Techniques
Using Command Prompt (Windows)
Open Command Prompt: Type cmd in the Windows search bar and run as administrator.
Use the CHKDSK Command: This command checks for and repairs errors on the disk. Type chkdsk X: /f (replace X with your external drive letter).
Recover Lost Files: If CHKDSK finds issues, it may recover some lost files or restore access to them.
Check for Hidden Files
Sometimes, files may be hidden rather than deleted:
Open File Explorer: Navigate to the external hard disk.
View Hidden Files: In the View tab, check “Hidden items.” This may reveal files that seem missing but are merely hidden.
Using File History or Backup
If you have previously set up File History or another backup system:
Access Backup Settings: Go to Control Panel > File History (Windows) or System Preferences > Time Machine (Mac).
Recover Files: Browse through backups to find and restore lost files.
Method 3: Professional Recovery Services
If software and manual methods fail, consider professional data recovery services:
When to Seek Help: If the external hard disk is physically damaged or if the data is extremely critical.
How It Works:
Assessment: Professionals will evaluate the drive and determine the best recovery approach.
Recovery Process: Using specialized tools, they attempt to retrieve lost data without risking further damage.
Cost Considerations: Professional recovery can be expensive, often ranging from $100 to several thousand dollars, depending on the complexity of the recovery.
Post-Recovery Steps
Checking Recovered Files
Once you’ve recovered your files, check their integrity. Open documents, images, and other files to ensure they function correctly. If some files are corrupted, consider trying recovery software again or seek professional help.
Organizing Recovered Data
Create a structured system for your recovered files to avoid future confusion. Use folders based on categories, projects, or dates. Regularly back up your data to prevent loss in the future.
Preventive Measures
Regular Backups: Utilize cloud storage or external drives for regular backups.
Data Protection Software: Consider using data protection software to automatically back up important files.
Avoiding Risks: Safely eject your external hard disk and ensure your system is free from malware to minimize data loss risks.
By employing a combination of innovative software tools, manual recovery techniques, and professional services when necessary, you can increase your chances of successfully retrieving lost data. Additionally, implementing preventive measures will help protect your data in the future. With the right knowledge and tools, you can effectively navigate the challenges of data loss and safeguard your valuable information.
About us and this blog
Panda Assistant is built on the latest data recovery algorithms, ensuring that no file is too damaged, too lost, or too corrupted to be recovered.
Request a free quote
We believe that data recovery shouldn’t be a daunting task. That’s why we’ve designed Panda Assistant to be as easy to use as it is powerful. With a few clicks, you can initiate a scan, preview recoverable files, and restore your data all within a matter of minutes.
Subscribe to our newsletter!
More from our blog
See all postsRecent Posts
- Data recovery salt lake city utah 2025-04-18
- Data recovery sacramento 2025-04-18
- Data recovery miami 2025-04-18

 Try lt Free
Try lt Free Recovery success rate of up to
Recovery success rate of up to









