Losing an important Excel file can be a stressful experience. Whether it was accidentally deleted, lost due to a system crash, or corrupted, knowing how to recover it can save you time and frustration. In this tutorial, we will explore various methods for retrieving deleted Excel files, ranging from built-in recovery options to third-party software solutions.
Excel File Deletion
Before diving into recovery methods, it’s important to understand how files are deleted in Windows and macOS environments:
Soft Delete vs. Hard Delete:
Soft Delete: When you delete a file, it is usually sent to the Recycle Bin (Windows) or Trash (macOS). It remains there until the bin is emptied.
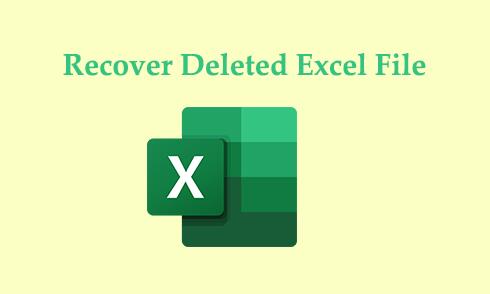
Hard Delete: Permanently deleting a file bypasses the Recycle Bin, making recovery more complex.
File System Behavior:
When a file is deleted, the space it occupied is marked as available, but the actual data remains until it is overwritten by new data.
Method 1: Check the Recycle Bin
The first step in retrieving a deleted Excel file is to check the Recycle Bin.
Steps:
Open the Recycle Bin: Double-click the Recycle Bin icon on your desktop.
Search for the File: Look for your deleted Excel file. You can sort files by name, date deleted, or type.
Restore the File:
Right-click on the file and select “Restore.”
The file will return to its original location.
Tip: If you have many files, use the search bar in the Recycle Bin to type the file name or extension (e.g., *.xlsx).
Method 2: Use Excel’s AutoRecover Feature
Excel has an AutoRecover feature that saves a backup of your work at intervals.
Steps:
Open Excel: Launch Excel and click on “File.”
Select “Open”: Then click on “Recent.”
Look for Recover Unsaved Workbooks: At the bottom, select “Recover Unsaved Workbooks.”
Locate Your File: Browse the list for your deleted file. If found, open it and save it immediately.
Tip: Adjust your AutoRecover settings to save more frequently in the future by going to “File” > “Options” > “Save.”
Method 3: Use File History (Windows)
If you’re using Windows, the File History feature can help recover previous versions of files.
Steps:
Open the Folder: Navigate to the folder where your Excel file was stored.
Right-Click: Right-click in the folder and select “Properties.”
Select “Previous Versions”: Go to the “Previous Versions” tab.
Choose a Version: Select a previous version of the folder from which the file was deleted.
Restore the File: Click “Restore” to recover the file to its original location.
Note: Ensure File History is enabled beforehand for this to work.
Method 4: Check OneDrive or Cloud Backups
If you saved your Excel files on OneDrive or another cloud service, you might be able to recover a deleted file from there.
Steps:
Log into OneDrive: Open your OneDrive account in a browser.
Navigate to the Recycle Bin: On the left sidebar, click on “Recycle Bin.”
Search for Your File: Look for the deleted Excel file.
Restore the File: Select it and click “Restore.”
Tip: Cloud services often have their own version history features, allowing you to restore previous versions of a file.
Method 5: Use Previous Versions on macOS
For Mac users, you can use the Time Machine feature if it’s set up.
Steps:
Connect Your Backup Drive: Ensure your Time Machine backup drive is connected.
Open the Folder: Go to the folder where the Excel file was located.
Enter Time Machine: Click the Time Machine icon in the menu bar and select “Enter Time Machine.”
Navigate Back in Time: Use the arrows to navigate to a date before the file was deleted.
Select and Restore: Find your file and click “Restore.”
Method 6: Data Recovery Software
Panda Assistant is a cutting-edge data recovery software designed to help users effortlessly recover lost or deleted files from various storage devices, including SD cards, USB drives, and external hard drives. With a user-friendly interface, Panda Assistant caters to both novice and experienced users, ensuring a seamless recovery experience.
One of the standout features of Panda Assistant is its powerful scanning capabilities, which allow it to locate files that have been lost due to accidental deletion, formatting, or corruption. The software supports a wide range of file types, including documents, photos, videos, and audio files, making it an invaluable tool for anyone who has ever experienced data loss.
In addition to its recovery functions, Panda Assistant offers real-time previews, allowing users to view recoverable files before restoring them. This feature helps users make informed decisions about which files to recover, saving time and effort.
Steps:
Download and Install Software: Choose a reputable data recovery software and install it on your computer.
Select the Drive: Open the software and select the drive from which the Excel file was deleted.
Scan for Deleted Files: Start the scanning process to look for recoverable files.
Preview and Recover: Once the scan is complete, preview the files and select the Excel file to recover. Follow the prompts to restore it.
Tip: Avoid installing recovery software on the same drive from which you are recovering files to prevent overwriting data.
Method 7: Contact a Professional Data Recovery Service
If you still cannot recover your file, consider contacting a professional data recovery service. They have specialized tools and expertise to recover data from damaged or corrupted drives.
Steps:
Research Services: Look for reputable data recovery companies in your area.
Consultation: Contact them for a consultation. They may provide an initial assessment or diagnostic.
Service Agreement: Review the service agreement, including costs and recovery options.
Recovery Process: If you proceed, follow their instructions for sending your device.
Note: Professional services can be expensive, so weigh the importance of the lost data against the cost.
Preventing Future Data Loss
To minimize the chances of losing important Excel files in the future, consider these best practices:
Regular Backups: Utilize cloud storage or external drives to back up important files regularly.
Enable AutoSave: For Microsoft Office 365 users, enable AutoSave to automatically save your work.
Frequent Manual Saves: Get into the habit of manually saving your work often (Ctrl + S).
Use Version Control: Save your Excel files with version numbers (e.g., File_v1.xlsx) to keep track of changes.
About us and this blog
Panda Assistant is built on the latest data recovery algorithms, ensuring that no file is too damaged, too lost, or too corrupted to be recovered.
Request a free quote
We believe that data recovery shouldn’t be a daunting task. That’s why we’ve designed Panda Assistant to be as easy to use as it is powerful. With a few clicks, you can initiate a scan, preview recoverable files, and restore your data all within a matter of minutes.
Subscribe to our newsletter!
More from our blog
See all postsRecent Posts
- Data recovery salt lake city utah 2025-04-18
- Data recovery sacramento 2025-04-18
- Data recovery miami 2025-04-18

 Try lt Free
Try lt Free Recovery success rate of up to
Recovery success rate of up to









