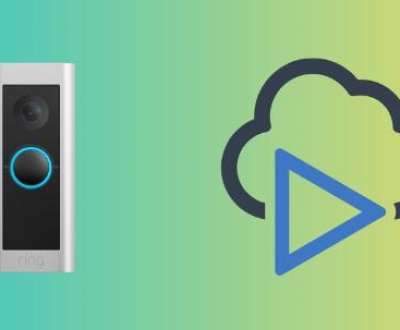The SD card, no larger than a postage stamp, is one of the most vital components in modern digital life. It lives silently inside our cameras, smartphones, drones, dash cams, tablets, and even Raspberry Pi devices, serving as the backbone of our storage. It holds our memories in the form of photos and videos, stores project files for work or school, and supports applications and system functions.
But what happens when this indispensable little card suddenly becomes unreadable or corrupted? What do you do when your camera flashes the ominous “SD card error” or your phone simply refuses to recognize it? The panic that ensues is completely understandable.
Fortunately, a damaged SD card isn’t always the end of your data. With the right tools, knowledge, and precautions, there is a very real chance that you can recover your lost files and even restore functionality. In this guide, we will explore in detail what causes SD card damage, how to diagnose the issue, and most importantly how to retrieve your data safely.

Chapter 1: SD Card Damage
Types of SD Card Damage
Before you can attempt to fix an SD card, you need to understand what kind of damage you’re dealing with. SD card issues can generally be categorized into three types:
Logical Damage
Corruption due to improper ejection
File system errors
Virus/malware attacks
Bad sectors
Physical Damage
Cracks or breaks in the card
Bent or damaged connectors
Water or heat exposure
Electrical Damage
Power surges during file transfers
Faulty card readers
Short circuits
Chapter 2: Diagnosing the Problem
Before you try any recovery method, assess the SD card’s current state:
1. Check the Card Reader and Port
Sometimes, the issue isn’t with the SD card at all but with the card reader or port. Try using:
A different card reader
Another USB port
A different computer
2. Test on Multiple Devices
Insert the SD card into a camera, phone, or computer. If none of them recognize it, chances are the SD card is damaged.
3. Use Disk Management or Finder
On Windows:
Press Win + X → Choose Disk Management
Look for the SD card. If it shows up but without a drive letter or as “RAW”, it’s likely corrupted.
On macOS:
Open Disk Utility via Spotlight
Look for the SD card and check its mount status and format
4. Use Device Manager (Windows)
Right-click Start → Device Manager
Check under “Disk drives” to see if the SD card is listed.
Chapter 3: Immediate Steps You Should Take
Before diving into any repair methods, follow these precautions:
Stop Using the SD Card
Do not continue to take pictures or transfer files
Avoid formatting unless as a last resort
Make a Disk Image (if possible)
Use tools like dd (Linux) or Win32 Disk Imager (Windows) to create a raw image
This preserves the card in its current state so you can recover files later
Chapter 4: Methods to Retrieve Data from a Damaged SD Card
Let’s now explore the methods to retrieve your data.
Method 1: Use CHKDSK (Windows Only)
The CHKDSK command can fix logical errors on your SD card.
Steps:
Insert SD card into computer
Press Win + R, type cmd, and hit Enter
Type:
bash
chkdsk E: /f
(Replace E: with your SD card’s drive letter)
This may repair the file system and allow you to access your data again.
Method 2: Use Disk Utility (macOS)
On Mac, Disk Utility’s First Aid function can repair minor file system issues.
Steps:
Open Disk Utility
Select the SD card
Click First Aid
Run it and wait for completion
Method 3: Try Data Recovery Software
The process is straightforward: simply launch Panda Assistant, select the damaged SD card, and initiate a deep scan. The software will display a preview of recoverable files, including photos, videos, documents, and other formats. You can then choose what to recover and save them to a secure location. No tech expertise required Panda Assistant is designed with user-friendliness in mind.
In cases of severe logical damage, where the SD card appears as “RAW” or unreadable, Panda Assistant can still extract data by reconstructing the lost file system. Even if the card can’t be accessed through regular means, the tool can detect hidden or fragmented files.
Fast, reliable, and secure, Panda Assistant helps take the stress out of data recovery, giving you a second chance to retrieve what matters most. Don’t let a damaged SD card mean lost memories let Panda Assistant work its magic.
Method 4: Recover from a RAW SD Card
If your card shows as “RAW” format, it means the file system is corrupted.
Steps:
Run a recovery software that supports RAW drives (PhotoRec, Disk Drill)
Avoid formatting unless data recovery is complete
After recovery, you can reformat the card to use it again
Method 5: Repair Partition Table Using TestDisk
TestDisk is an open-source tool that can rebuild partition tables and make a corrupted SD card readable again.
Steps:
Download TestDisk
Run it as administrator
Select the SD card
Choose “Analyse” → “Quick Search”
If partitions are found, write them to the card
Reboot and check if the card is readable
Chapter 5: What If the Card Is Physically Damaged?
Signs of Physical Damage:
Broken or bent SD card
Cracks in the plastic
Exposed circuitry
Water or heat exposure
Do’s and Don’ts:
Don’t attempt to open the card or solder it unless you’re trained
Do consult a professional data recovery lab
Recovery Services You Can Use:
DriveSavers
Secure Data Recovery
Gillware
Ontrack
These companies have cleanrooms and equipment necessary to extract NAND memory directly.
Chapter 6: SD Card Repair vs. Replacement
When to Repair:
If the data is valuable and the card is still being recognized
If it’s a case of file corruption rather than hardware failure
When to Replace:
If the card is physically damaged
If it repeatedly fails or becomes corrupted
If the card is years old and nearing its write cycle limit
Chapter 7: Preventing Future Damage
1. Always Eject Properly
Never just pull the SD card out—always use “Eject” or “Safely Remove Hardware.”
2. Avoid Filling It to Capacity
Leave at least 5–10% free space to prevent file system issues.
3. Use High-Quality Card Readers
Cheap readers can short out or corrupt the card during transfers.
4. Keep It in a Safe Environment
Avoid exposing cards to:
Water
Excess heat
Magnetic fields
Rough handling
5. Format In-Device
If using the SD card in a camera or drone, always format using the device menu—not a computer.
6. Backup Regularly
Use cloud storage or an external drive to create redundant backups of your data.
Chapter 8: Special Case – SD Card in Android Phones
If the Card Isn’t Recognized in Your Phone:
Try it in another Android device
Use an OTG adapter and a recovery app like DiskDigger
If the Phone Suggests Formatting It:
Decline and recover your data using a PC instead
Formatting may overwrite your existing files
Chapter 9: Final Steps – Formatting After Recovery
Once you’ve recovered your files, you may want to reuse the SD card.
To Format SD Card (Windows):
Right-click the SD card in Explorer
Choose Format
Select FAT32 or exFAT (depending on card size)
Click Start
To Format SD Card (Mac):
Open Disk Utility
Select the card
Choose Erase
Select MS-DOS (FAT) or exFAT
Click Erase
Conclusion: Yes, You Can Retrieve Data from a Damaged SD Card
Data loss from a damaged SD card is stressful, but not always permanent. Whether the problem is a corrupted file system, accidental formatting, or even mild physical damage, there are methods and tools available to help. Start with diagnostics, try CHKDSK or First Aid, and progress to powerful recovery software or even professional services as needed.
Always remember that prevention is better than cure. Eject cards properly, store them safely, and back up your files. But if the worst happens, this guide should give you a fighting chance at retrieving your precious data.
About us and this blog
Panda Assistant is built on the latest data recovery algorithms, ensuring that no file is too damaged, too lost, or too corrupted to be recovered.
Request a free quote
We believe that data recovery shouldn’t be a daunting task. That’s why we’ve designed Panda Assistant to be as easy to use as it is powerful. With a few clicks, you can initiate a scan, preview recoverable files, and restore your data all within a matter of minutes.
Subscribe to our newsletter!
More from our blog
See all postsRecent Posts
- Retrieve deleted videos from sd card 2025-04-25
- How to retrieve damaged sd card? 2025-04-25
- Retrieve photos from sd card 2025-04-25

 Try lt Free
Try lt Free Recovery success rate of up to
Recovery success rate of up to