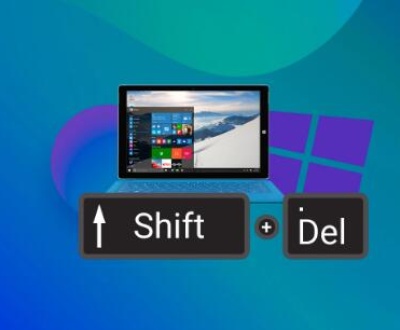SD (Secure Digital) cards are widely used for storing important data, including photos, videos, documents, and more. They are commonly found in devices like smartphones, cameras, and computers. While SD cards are designed to be durable and reliable, they are still prone to corruption due to a variety of reasons. Corruption can render the files on the SD card inaccessible, causing frustration and anxiety for users who rely on these devices for storing important files.
Corruption occurs when data on the SD card becomes unreadable due to various factors, such as improper ejection, physical damage, software malfunctions, malware infections, or even issues related to the file system. The good news is that it is often possible to retrieve corrupted SD card files, and there are several methods available to do so, ranging from using built-in system utilities to third-party data recovery software.

1. SD Card Corruption
Causes of SD Card Corruption
SD card corruption can happen for several reasons, and understanding these causes is crucial for preventing future data loss. Some of the most common causes of SD card corruption include:
Improper Ejection: Removing the SD card from a device without properly ejecting it can cause corruption. This happens when the card is still in the process of writing or reading data, and abruptly removing it interrupts this process.
Physical Damage: SD cards can be damaged if they are bent, scratched, or exposed to extreme temperatures or moisture. Physical damage can corrupt the data stored on the card.
File System Errors: File system errors may occur if the SD card is not formatted properly or if there are bugs in the system. These errors can cause the data to become unreadable.
Malware and Viruses: Malware or viruses can infect SD cards if they are used in compromised systems or devices. Once infected, the data on the card may become corrupted.
Power Failures: Sudden power cuts or interruptions while writing data to the SD card can cause data corruption.
Defective SD Card: Sometimes, the SD card itself may be faulty or have bad sectors, making it prone to corruption over time.
2. Recognizing the Signs of a Corrupted SD Card
Before attempting to recover corrupted SD card files, it’s important to confirm that the SD card is indeed corrupted. Here are some common signs of SD card corruption:
Unusual Error Messages: When you try to access files on the SD card, you might receive error messages such as “The disk is not formatted,” “Unable to read the SD card,” or “SD card is blank or has unsupported files.”
Inability to Open Files: Files on the SD card may not open or display as corrupted, leading to an error message indicating that the file format is not supported or the file is damaged.
Inaccessible SD Card: The SD card may not show up when you attempt to open it on your device. This could be due to a file system error or physical damage.
Slow Performance: If the SD card is functioning slowly or freezing when trying to access files, it could be a sign of corruption.
Missing Files or Folders: If files or folders appear to be missing but you know they were saved on the card, it’s a strong indication that the card may be corrupted.
3. Methods to Retrieve Corrupted SD Card Files
Now that you have an understanding of what might cause SD card corruption and how to recognize the symptoms, let’s discuss various methods to retrieve your corrupted SD card files.
Method 1: Try Reconnecting the SD Card to Your Device
Sometimes, SD cards may not be recognized due to loose connections or minor glitches. The first thing to try is to disconnect and reconnect the SD card to your device. If possible, try the following:
Use a Different USB Port or Card Reader: Sometimes, the issue could be with the USB port or card reader you’re using. Try using a different one to see if that resolves the problem.
Try on Another Device: If the SD card is not working on one device, try it on another device, such as a different computer, camera, or smartphone.
Method 2: Check for Physical Damage
Inspect the SD card for visible signs of damage. Check the metal contacts for dirt, scratches, or other physical damage. If the contacts are dirty, use a soft cloth or brush to clean them carefully. However, if the SD card has been severely damaged, it might be irrecoverable.
Method 3: Use Built-in System Utilities
Windows (Check Disk Utility)
Windows offers a built-in tool called Check Disk that can scan and repair file system errors on the SD card. Here’s how to use it:
Insert the SD card into your computer’s card reader.
Open File Explorer and locate the SD card.
Right-click on the SD card drive and select Properties.
Go to the Tools tab and click Check under the “Error checking” section.
Follow the on-screen instructions to scan and fix any issues.
macOS (Disk Utility)
If you’re using a Mac, you can use Disk Utility to repair an SD card:
Insert the SD card into your Mac’s card reader.
Open Disk Utility (Applications > Utilities).
Select the SD card from the left sidebar.
Click First Aid and follow the prompts to repair the card.
Method 4: Use Data Recovery Software
Panda Assistant excels in its ability to recover files from various levels of data loss. Whether the files were deleted due to accidental formatting, a system crash, or an SD card corruption, Panda Assistant scans the storage device deeply to find and restore files that might seem lost forever. This deep scanning capability is crucial for situations where typical file recovery methods fail.
Another impressive aspect of Panda Assistant is its support for both Windows and Mac operating systems. It works across multiple platforms, making it versatile for users with different system environments. The software can recover files from external devices like USB drives and memory cards, and even allows for data recovery from damaged or inaccessible partitions.
Method 5: Format the SD Card and Restore from Backup
If the above methods do not work and the SD card is still inaccessible, you may need to format it to fix any file system issues. Formatting will erase all data on the SD card, so it’s essential to try data recovery before proceeding with this step. If you have a backup of the SD card’s data, you can easily restore it after formatting.
Here’s how to format the SD card on different operating systems:
Windows:
Insert the SD card into your computer.
Open File Explorer and locate the SD card.
Right-click on the SD card and select Format.
Choose the file system (usually FAT32 or exFAT) and click Start.
Mac:
Open Disk Utility and select the SD card.
Click Erase and choose the file system (usually MS-DOS (FAT) or exFAT).
Click Erase to format the card.
Method 6: Seek Professional Data Recovery Services
If you’ve tried all of the above methods and still can’t recover your data, it might be time to seek professional data recovery services. These services specialize in retrieving data from damaged or corrupted storage devices. They use advanced techniques to recover files that are beyond the reach of regular software.
Professional data recovery can be expensive, but it may be the only option if your SD card is severely damaged or corrupted.
About us and this blog
Panda Assistant is built on the latest data recovery algorithms, ensuring that no file is too damaged, too lost, or too corrupted to be recovered.
Request a free quote
We believe that data recovery shouldn’t be a daunting task. That’s why we’ve designed Panda Assistant to be as easy to use as it is powerful. With a few clicks, you can initiate a scan, preview recoverable files, and restore your data all within a matter of minutes.
Subscribe to our newsletter!
More from our blog
See all postsRecent Posts
- How to retrieve corrupted sd card files? 2025-02-25
- How to retrieve onedrive deleted files? 2025-02-25
- Retrieve overwritten excel file 2025-02-25