Restoring files blocked by Windows Defender is a critical task for users who encounter false positives or situations where Windows Defender mistakenly flags legitimate files as malicious.
Windows Defender and Quarantined Files
Windows Defender, now known as Microsoft Defender Antivirus, is the built-in security feature of Windows operating systems, designed to protect your computer from viruses, malware, and other potentially harmful software. Defender works by scanning files and programs for suspicious activity and comparing them to a list of known threats. If it detects a potential threat, Defender quarantines the file to prevent it from running and potentially harming your system.
Sometimes, however, Defender may incorrectly flag a legitimate file as malicious. This can occur for a variety of reasons, such as a file being too new or not recognized by Defender’s virus definitions, or if the file is part of an unusual or uncommon behavior that Defender sees as suspicious. In these cases, you may want to restore the file, ensuring it doesn’t pose a threat but also doesn’t get permanently deleted.
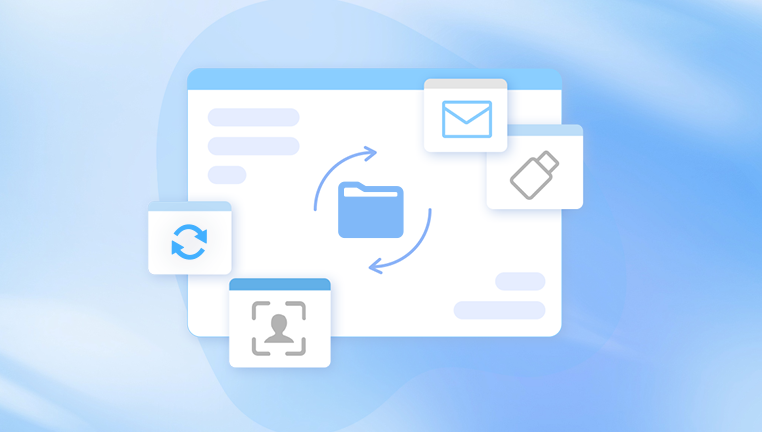
Step 1: Open Windows Security
To begin restoring files blocked by Windows Defender, you’ll first need to access the Windows Security interface. This can be done in several ways:
Via the Start Menu: Click on the Start menu (Windows logo), type “Windows Security” in the search bar, and press Enter.
Through Settings: Open Settings by pressing Win + I, navigate to “Privacy & Security,” and then click on “Windows Security.”
Via Taskbar: You can also access Windows Security from the taskbar. Look for the shield icon near the system tray, right-click it, and select “Open Windows Security.”
Step 2: Go to Virus & Threat Protection
Once you’re in Windows Security, follow these steps:
Navigate to the “Virus & Threat Protection” Section: On the main Windows Security page, click on the “Virus & Threat Protection” option. This section provides options for scanning, viewing threats, and managing security settings.
View Threat History: In the Virus & Threat Protection section, click on the “Protection History” link. Here, you’ll see a log of recent security events, including any files that Windows Defender has flagged as suspicious or malicious.
Step 3: Locate the Blocked File
Once you’re in the Protection History, you can filter and find the blocked or quarantined files:
Find the Quarantined Item: Look through the list for the file that was blocked. You’ll see details about the file, including its name, location, and the type of threat it was flagged for.
Select the Blocked File: When you find the file in question, click on it to reveal more details.
Step 4: Restore the Blocked File
There are several actions you can take when you locate a file that has been blocked by Windows Defender. These actions typically include restoring the file, allowing it to run, or permanently deleting it.
Restore the File:
After selecting the file in the Protection History, you should see an option to either “Restore” or “Allow.”
Click the “Restore” button if you believe the file is safe and want to recover it. Restoring the file will remove it from quarantine and place it back in its original location on your system.
Allow the File: In some cases, you may choose to “Allow” the file, which tells Windows Defender that you trust this file and do not want it to be flagged in the future.
Step 5: Add an Exclusion (Optional)
If you restore a file and don’t want Windows Defender to block it again in the future, you can add it to the exclusions list. This will prevent Defender from scanning the file and marking it as a threat.
Go to Exclusions: In the Virus & Threat Protection section, scroll down and click on “Manage Settings” under the Virus & Threat Protection Settings.
Add an Exclusion: Scroll down to the Exclusions section and click on “Add or Remove Exclusions.” Then, click on “Add an Exclusion” and choose the file or folder you want to exclude from future scans.
By adding the file to exclusions, Windows Defender will no longer flag or block it.
Step 6: Double-Check the File
After restoring and excluding the file, it’s a good idea to double-check that it’s safe. Here are a few additional checks you can perform:
Run a Secondary Antivirus Scan: Even if you trust the file, it’s always wise to scan it with another antivirus tool to ensure it’s not truly malicious. Several free and reputable antivirus tools are available, such as Malwarebytes, which can help verify the safety of the restored file.
Check the File’s Source: If the file was downloaded from the internet or received via email, ensure that it came from a trusted source. Files from unknown or suspicious websites can often be a vector for malware.
Perform a System Scan: After restoring the file, it’s a good practice to run a full system scan to ensure that your system is clean and nothing else has been compromised.
Step 7: Resolve False Positives
If you’ve restored a file that was flagged as a false positive, you can report the issue to Microsoft to help improve the accuracy of future scans:
Report the File to Microsoft: If you believe Windows Defender has incorrectly flagged the file, you can submit it to Microsoft for analysis. Microsoft offers a process through which users can submit suspicious files for review. To do this, go to the Windows Defender Security Intelligence website and follow the steps to submit a sample.
Update Virus Definitions: Regularly updating Windows Defender’s virus definitions can also help avoid future false positives. Windows Defender automatically updates its definitions, but you can manually check for updates by going to “Settings” > “Update & Security” > “Windows Update.”
Preventing Future Issues
To avoid having files blocked or quarantined in the future, consider the following preventive steps:
Regularly Update Your System: Keeping Windows and Windows Defender up to date ensures that you have the latest threat definitions and security improvements.
Be Cautious of Downloads: Be careful when downloading files from the internet, especially from unfamiliar sources. Stick to trusted websites and be wary of clicking on suspicious links.
Use Digital Signatures: When possible, download files that are digitally signed by reputable sources. This can help reduce the risk of false positives.
Use a Different Antivirus Solution: If Windows Defender consistently flags files you believe are safe, you may want to use a different antivirus solution that better suits your needs. There are many antivirus tools available that offer additional features and customization.
When Windows Defender Can’t Restore a File
There are rare cases when Windows Defender is unable to restore a file. This can happen if the file is severely infected or if the quarantine process has altered the file in some way. If you encounter this issue, you can try the following:
Restore from Backup: If you regularly back up your files, you can restore the file from your backup.
Use File Recovery Tools:
Panda Assistant is a robust data recovery software designed to assist users in retrieving lost or deleted files. With an easy-to-use interface, it offers a reliable solution for recovering a wide variety of file types, from photos and documents to videos and system files. Panda Assistant supports multiple storage devices, including hard drives, SD cards, USB drives, and external storage, ensuring compatibility across different platforms. It uses advanced algorithms to recover files that have been accidentally deleted or lost due to formatting, system crashes, or other unexpected events. Additionally, Panda Assistant provides a preview feature, allowing users to check the recoverable files before restoring them, saving both time and effort. Whether you’re dealing with a simple file loss or a more complex data recovery issue, Panda Assistant delivers a comprehensive, user-friendly solution to help you recover your valuable data with minimal hassle.
Contact Microsoft Support: If all else fails, Microsoft support can assist in restoring files that were blocked by Defender, especially if you believe the issue stems from a bug or a false positive.
About us and this blog
Panda Assistant is built on the latest data recovery algorithms, ensuring that no file is too damaged, too lost, or too corrupted to be recovered.
Request a free quote
We believe that data recovery shouldn’t be a daunting task. That’s why we’ve designed Panda Assistant to be as easy to use as it is powerful. With a few clicks, you can initiate a scan, preview recoverable files, and restore your data all within a matter of minutes.
Subscribe to our newsletter!
More from our blog
See all postsRecent Posts
- How to recover a deleted file from sharepoint? 2025-02-21
- How to recover a autocad file? 2025-02-21
- How to recover overwritten files? 2025-02-21










