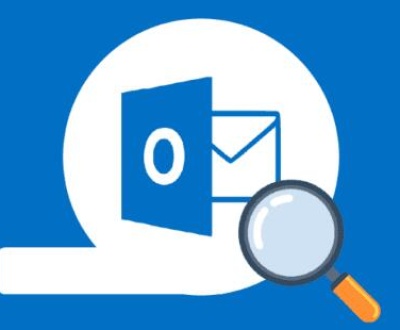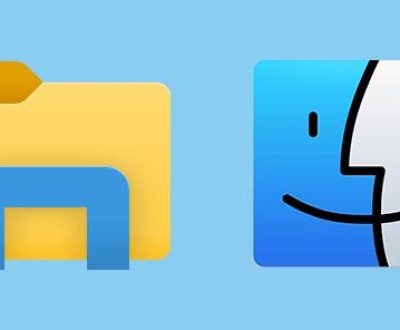Restoring deleted emails in Gmail can be a crucial task, especially when important information is lost by accident or through other causes. Fortunately, Gmail provides a variety of tools and methods to help you recover deleted emails.
1. Restoring deleted emails
Losing important emails can be frustrating, especially when they contain vital information, conversations, or attachments. Whether due to accidental deletion, system failure, or a mistaken sweep of your inbox, it’s comforting to know that Gmail offers several methods to recover deleted emails.
This guide provides a thorough exploration of how to restore deleted emails in Gmail, highlighting both manual and automated methods. It also covers preventive measures to avoid email loss in the future, such as using Gmail’s backup features and integrating third-party solutions for additional security.

2. Understanding Gmail’s Email System
Before diving into the recovery process, it’s essential to understand how Gmail organizes and stores emails. Gmail uses a combination of folders and labels to manage emails. The primary folders are Inbox, Sent, Drafts, Spam, Trash, and All Mail.
When an email is deleted in Gmail, it doesn’t disappear immediately. Instead, it is moved to the Trash folder, where it remains for up to 30 days before being permanently deleted. This gives you a window of time in which you can recover the email.
The All Mail folder contains all of your emails, including archived ones, and might be another place to check if an email has been moved but not actually deleted.
3. The Gmail Trash Folder
The Trash folder is where Gmail temporarily stores deleted emails before they are permanently removed from your account. Deleted emails stay in Trash for 30 days, after which they are automatically and permanently deleted.
To restore emails from Trash:
Open Gmail and sign in to your account.
In the left sidebar, click More, then select Trash.
Browse through the deleted emails. If you find the email you want to restore, open it.
Click the Move to icon (folder with an arrow) at the top of the page.
Select Inbox or another folder to restore the email.
The email will be moved back to your selected folder, and it will be removed from Trash.
4. The Gmail Spam Folder
Sometimes emails can mistakenly end up in the Spam folder, particularly if they are flagged by Gmail’s automated filters. If your deleted email is not in the Trash, it’s worth checking the Spam folder.
To restore emails from Spam:
Go to your Spam folder (found in the left sidebar, under More).
Locate the email you want to restore.
Open the email, and click Not Spam at the top of the page. This will move the email back to your Inbox and inform Gmail that it should not be flagged as spam again.
If the email is from a trusted source, marking it as Not Spam will prevent future emails from the same sender from being classified as spam.
5. Using Gmail’s “Recover Deleted Emails” Feature
In some cases, if you’ve permanently deleted an email from your Trash or it has been removed after 30 days, Gmail offers an option to recover it. This feature works by submitting a request to Google’s support team, who may be able to retrieve your lost emails.
To request email recovery from Gmail’s support team:
Go to the Gmail Help Center.
Scroll down and click Contact Us.
Select Missing Emails and follow the prompts.
Gmail will ask you to provide details about the missing emails, including the approximate date they were deleted.
Submit the request, and Google will check if they can recover your lost emails.
This feature is particularly useful if the emails were lost due to system errors or other technical issues.
6. Restore Emails from Gmail’s Trash
As mentioned earlier, when you delete an email, it is moved to the Trash folder. Gmail gives users 30 days to restore emails from Trash before they are permanently deleted.
Steps to restore emails from Trash:
Open Gmail and sign in to your account.
On the left-hand sidebar, scroll down and click on More to expand additional folders.
Click on Trash.
Locate the deleted email that you wish to recover.
Open the email and click the Move to button.
Select Inbox or another folder where you want to store the recovered email.
Once the email is moved, it will be restored to your selected folder, and you can continue using it as usual.
7. Check Gmail’s All Mail Folder
The All Mail folder in Gmail is where all emails (including archived emails) are stored. Sometimes, when an email is deleted, it’s simply archived and not actually removed from Gmail’s system. Therefore, the email may still be available in the All Mail folder.
To check All Mail:
Go to your Gmail inbox.
Scroll down the left sidebar and click More.
Select All Mail.
Browse through the emails and see if the deleted email appears there.
If you find it, you can move it back to the Inbox or another folder by selecting Move to.
It’s always worth checking All Mail when looking for a lost email, as sometimes emails are simply archived without being deleted.
8. Using Gmail’s Search Feature
Gmail’s Search function is powerful and can help you locate emails that you might not have seen in the Trash or Spam folders. You can search by keywords, subject, sender, or even time frame.
How to search for deleted emails:
Open Gmail and sign in to your account.
In the search bar at the top, enter the keywords or email details you’re looking for.
You can refine your search by adding specific filters such as in:trash, in:spam, or before:date to search within specific folders or date ranges.
If the email is found, it will appear in the results. You can then move it back to your inbox or another folder.
Using the search feature is often the quickest way to locate a deleted email if you know any details about the message.
9. Using Google Account Recovery for Permanently Deleted Emails
If your emails have been permanently deleted from your Gmail Trash (i.e., the 30-day window has passed), you can try Google’s Account Recovery process. While this doesn’t guarantee success, it’s worth trying if the email is of critical importance.
Steps to attempt account recovery:
Go to the Google Account Recovery page.
Enter your Gmail address and follow the prompts to recover your account.
If the email was permanently deleted, you can submit a request to Google, explaining the situation. Google may be able to restore your data if it’s still available on their servers.
It’s not always guaranteed, but in some cases, Google may be able to recover permanently deleted emails.
10. Gmail’s Backup and Sync Feature
For users who rely heavily on Gmail, enabling the Backup and Sync feature can be a lifesaver. This feature automatically backs up Gmail emails to your device, making it possible to restore deleted emails from a local backup.
How to set up Backup and Sync:
Download and install Google’s Backup and Sync tool.
Sign in with your Gmail account.
Choose the folders and data you want to back up, including your Gmail.
Once emails are backed up, you can restore deleted emails from the local backup.
Keep in mind that this method only works if you’ve previously set up backups before the email loss occurred.
11. Restoring Emails from Backup
If you regularly back up your Gmail data using Google Takeout or third-party backup solutions, you can restore emails from your backup.
How to restore emails from a Google Takeout backup:
Go to Google Takeout and log in.
Choose Gmail as the data you wish to back up.
Download the backup file in the appropriate format (e.g., MBOX).
Import the MBOX file into your Gmail account using a program like Thunderbird or Mailbird.
Using a backup ensures that you have an extra layer of protection in case of data loss.
12. Third-Party Data Recovery Tools
Panda Assistant is a powerful data recovery tool that can help restore deleted Excel worksheets. Whether you’ve accidentally deleted a worksheet or lost it due to a system crash, Panda Assistant offers a reliable solution to recover it.
Install Panda Assistant: First, download and install Panda Assistant on your computer. Launch the program once installed.
Select the Recovery Mode: From the main interface, choose the type of data recovery you need. In this case, select “Excel File Recovery” to focus on recovering Excel files, including worksheets.
Choose the Location: Next, select the location where the Excel file was stored. This can be your local hard drive, external storage, or cloud storage.
Scan for Deleted Files: Panda Assistant will begin scanning the selected location for any deleted Excel files or worksheets. The software uses advanced algorithms to find files even after they’ve been deleted.
Preview and Select the Worksheet: Once the scan is complete, Panda Assistant will display a list of recoverable files. Browse through the results and preview the worksheet you want to restore.
Recover and Save: After selecting the desired worksheet, click the “Recover” button. Panda Assistant will restore the worksheet and allow you to save it to a designated folder.
13. How to Prevent Email Loss in the Future
To minimize the chances of losing important emails in the future, follow these practices:
Enable Gmail’s Two-Step Verification: This adds an extra layer of security to your Gmail account, reducing the likelihood of unauthorized access.
Use Backup and Sync: Enable automatic syncing and backup of emails to your local device or cloud service.
Set Up Email Forwarding: Forward important emails to another email account for backup.
Export Your Emails: Use Google Takeout to periodically back up your entire Gmail account or specific folders.
Losing important emails can be stressful, but Gmail offers several methods for restoring deleted messages. Whether you’re using the Trash folder, Gmail’s search function, or relying on Google’s backup tools, there are ways to recover emails that might seem lost. For those who need additional help, third-party data recovery software can provide an extra layer of protection.
About us and this blog
Panda Assistant is built on the latest data recovery algorithms, ensuring that no file is too damaged, too lost, or too corrupted to be recovered.
Request a free quote
We believe that data recovery shouldn’t be a daunting task. That’s why we’ve designed Panda Assistant to be as easy to use as it is powerful. With a few clicks, you can initiate a scan, preview recoverable files, and restore your data all within a matter of minutes.
Subscribe to our newsletter!
More from our blog
See all postsRecent Posts
- Find lost outlook folder 2025-04-28
- How to find missing outlook folder? 2025-04-28
- Cant find retroarch folder ps vita 2025-04-28

 Try lt Free
Try lt Free Recovery success rate of up to
Recovery success rate of up to