Restoring deleted documents on Windows 7 can be a vital task for anyone who accidentally loses important files. In this comprehensive guide, we’ll explore various methods to recover deleted documents, whether they were lost due to accidental deletion, formatting, or system issues.
Deleted Files in Windows 7
When you delete a file in Windows 7. it is not immediately removed from your hard drive. Instead, the operating system marks the space that the file occupied as available for new data, making it possible to recover the deleted file as long as that space has not been overwritten. Knowing this can help you act quickly to maximize your chances of recovery.
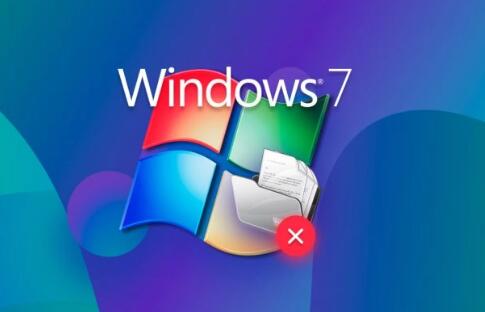
Method 1: Check the Recycle Bin
The first step in recovering a deleted document is to check the Recycle Bin, where files are temporarily stored before they are permanently deleted.
Open the Recycle Bin: Double-click the Recycle Bin icon on your desktop.
Locate the Deleted Document: Browse through the files. You can sort them by date or name to find your document more easily.
Restore the File: Right-click on the document you wish to recover and select “Restore.” This action will return the file to its original location.
Method 2: Use File History
If you have previously enabled File History on your Windows 7 system, you can restore earlier versions of files or entire folders.
Open Control Panel: Click on the Start menu and select “Control Panel.”
Select File History: Click on “System and Security” and then “File History.”
Restore Personal Files: Click on “Restore personal files” from the sidebar.
Browse for Your File: Navigate to the folder where your document was stored, and look for previous versions.
Restore the File: Select the version of the file you want to recover and click on the green “Restore” button.
Method 3: Utilize Windows Backup and Restore
If you regularly back up your system, you can restore deleted documents from a backup.
Open Backup and Restore: Go to the Control Panel, click “System and Security,” and select “Backup and Restore.”
Select Restore My Files: Click on “Restore my files.”
Choose Backup Location: Select the location where your backup is stored (either on an external drive or network location).
Search for Your Document: Follow the prompts to locate the specific file or folder you wish to restore.
Complete the Restoration: Click “Next” and follow the instructions to restore your documents.
Method 4: Use Data Recovery Software
If the above methods do not yield results, you may need to resort to third-party data recovery software. Many tools are available that can help recover lost files, even if they have been emptied from the Recycle Bin.
Choose a Recovery Tool: Popular options include Recuva, EaseUS Data Recovery Wizard, and Disk Drill. Download and install your chosen software.
Launch the Software: Open the data recovery application.
Select the Drive: Choose the drive where the deleted document was originally stored (typically C: drive).
Scan for Deleted Files: Initiate a scan for deleted files. Depending on the software and size of your drive, this process can take some time.
Review the Results: Once the scan is complete, browse through the list of recoverable files.
Recover the Desired Document: Select the document you wish to recover and follow the prompts to restore it.
Method 5: Use Command Prompt
In some cases, you can use the Command Prompt to recover deleted files, particularly if they were removed using the Shift + Delete command.
Open Command Prompt: Click on the Start menu, type “cmd” in the search box, right-click on “Command Prompt,” and select “Run as administrator.”
Type the Command: Use the following command to check for deleted files:
bash
chkdsk X: /f
(Replace X: with the drive letter of the partition where the file was deleted.)
Review Results: After the scan completes, check the output for any recoverable files.
Preventive Measures for Future Data Loss
To minimize the risk of losing important documents in the future, consider implementing the following preventive measures:
Regular Backups: Set up a regular backup schedule using Windows Backup or an external solution to ensure your files are saved frequently.
Use Cloud Storage: Services like Google Drive, Dropbox, or OneDrive automatically save versions of your files, allowing easy recovery.
Enable File History: As mentioned earlier, enabling File History can help maintain previous versions of your files.
Be Cautious with Deletions: Always double-check before deleting files, especially when using the Shift + Delete shortcut.
Recovering deleted documents on Windows 7 can be a straightforward process if you act quickly and utilize the appropriate methods. By following the steps outlined in this guide, you can increase your chances of successfully retrieving your lost files. Furthermore, by implementing regular backups and other preventive measures, you can protect yourself from future data loss.
With this knowledge, you can navigate the sometimes stressful situation of file recovery with confidence, ensuring that your important documents are safeguarded against accidental deletion and system failures. Remember that the key to successful recovery is timely action, so always be vigilant about your file management practices.
About us and this blog
Panda Assistant is built on the latest data recovery algorithms, ensuring that no file is too damaged, too lost, or too corrupted to be recovered.
Request a free quote
We believe that data recovery shouldn’t be a daunting task. That’s why we’ve designed Panda Assistant to be as easy to use as it is powerful. With a few clicks, you can initiate a scan, preview recoverable files, and restore your data all within a matter of minutes.
Subscribe to our newsletter!
More from our blog
See all postsRecent Posts
- Retrieve deleted videos from sd card 2025-04-25
- How to retrieve damaged sd card? 2025-04-25
- Retrieve photos from sd card 2025-04-25

 Try lt Free
Try lt Free Recovery success rate of up to
Recovery success rate of up to









