Restoring your Civil 3D workspace settings on a new computer is crucial for maintaining the continuity of your workflow and project efficiency. Autodesk Civil 3D provides users with powerful tools to manage civil engineering projects, and setting up the software properly on a new system can save considerable time and effort.
1. Civil 3D Workspaces
Autodesk Civil 3D is a dynamic software package used for civil engineering design and documentation. The software allows users to set up customized workspaces that include their preferred toolbars, palettes, command settings, and more. A Civil 3D workspace is essentially a configuration of these elements that enhances the user’s experience and improves productivity by tailoring the interface to meet individual project needs.
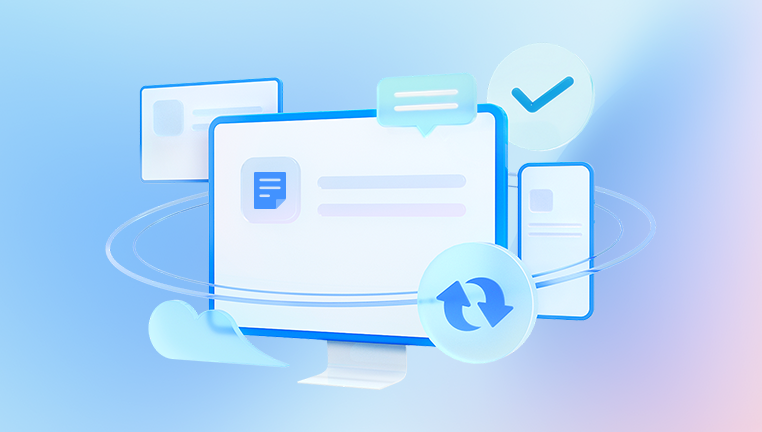
Workspaces in Civil 3D allow for the arrangement of tools, display settings, and various commands in a way that maximizes workflow efficiency. These settings can be personalized according to user preferences or project-specific requirements.
When upgrading to a new computer or migrating to a different system, it is essential to restore these workspace settings to ensure that you continue to work with the same interface and setup you used on your previous machine.
2. Why is It Important to Restore Workspace Settings?
Restoring workspace settings is important because:
Continuity of Workflow: Your custom settings and workspace layout will remain consistent, enabling you to pick up exactly where you left off.
Reduced Setup Time: Instead of spending time reconfiguring Civil 3D, restoring settings ensures you can start working immediately with your preferred environment.
Efficiency: Custom toolbars, palettes, and interface configurations are all optimized to suit your personal working style. This can significantly speed up the completion of tasks and projects.
3. Preparing for the Migration
Before transferring your Civil 3D workspace settings to a new machine, it’s crucial to gather all necessary files and configurations. The first step is to ensure you have access to the settings on your old computer or backup.
Here’s a basic preparation checklist:
Backup Your Civil 3D Settings:
Use the Transfer feature in Civil 3D to back up your settings, or manually copy configuration files from your old computer.
The Profile settings, tool palettes, workspace configuration, and styles should be backed up.
Ensure Civil 3D is Installed on the New Computer:
Before restoring your workspace, ensure that Autodesk Civil 3D is properly installed and activated on the new computer.
Install any necessary updates or service packs to ensure compatibility with your old workspace settings.
Check Version Compatibility:
Ensure that the version of Civil 3D on your new computer is the same as or newer than the version on your old computer.
If you are migrating to a different version of Civil 3D, you may need to update certain settings to align with the new version’s features and functionalities.
4. Restoring Workspace Settings from a Backup
Method 1: Using the Civil 3D Transfer Utility
Autodesk Civil 3D provides an in-built Transfer Project Settings utility that allows you to easily import settings from a backup file. Here’s how to use it:
On the Old Computer (Backup):
Open Civil 3D and go to the Tools tab.
Click on Transfer Project Settings.
In the dialog box, select Export to back up all the settings. Save the file to a location you can access from your new computer (e.g., an external drive or cloud storage).
On the New Computer (Restore):
Install and launch Civil 3D.
Navigate to the Tools tab and click on Transfer Project Settings.
Select Import and locate the backup file from your old machine.
Follow the prompts to restore your workspace settings, including profiles, toolbars, menus, and other custom configurations.
The Transfer utility will import your custom profiles, templates, tool palettes, and more into the new system. It ensures that all your settings and preferences are exactly the same.
Method 2: Manually Copying Configuration Files
In some cases, you may prefer to manually copy the configuration files if the transfer utility does not meet your needs. Here are the steps:
Locate Civil 3D Settings Folder on the Old Computer:
Civil 3D stores its settings in specific folders within the AppData directory. The paths can vary based on the version of Windows and Civil 3D, but typically they can be found in:
C:\Users\\AppData\Roaming\Autodesk\CIVIL 3D\
C:\Users\\AppData\Local\Autodesk\CIVIL 3D\
Copy Relevant Folders:
The key folders you will need to transfer include:
Profiles (which store your user settings, including custom toolbars and layout configurations)
Tool Palettes (which hold your customized palettes)
Templates (which store project templates)
Workspace (which saves layout and configuration settings)
Paste the Files on the New Computer:
On your new computer, navigate to the same directory under the AppData folder.
Paste the copied files into the respective folders.
Ensure that Civil 3D is closed during this process to avoid conflicts.
Configure Settings in Civil 3D:
After transferring the files, launch Civil 3D.
Check your workspace settings, tool palettes, profiles, and templates to ensure everything has been restored correctly.
5. Restoring Custom Tool Palettes and Menus
If your workflow relies heavily on custom tool palettes and menus, it’s essential to restore them to ensure a seamless transition. These elements are typically stored in the Tool Palette and Menu folders.
Tool Palettes:
Locate the Tool Palette files on your old computer.
Typically, tool palettes are located in the following folder:
C:\Users\\AppData\Roaming\Autodesk\CIVIL 3D\\Tool Palettes
Copy the .xml and .xmp files, which contain all your custom tool palette data.
Paste them into the corresponding directory on your new computer.
Once copied, open Civil 3D, and the tool palettes should automatically appear as they were on your old system.
Custom Menus:
If you’ve customized menus, you may need to copy the CUI (Custom User Interface) files from your old computer:
The typical path for custom menus is:
C:\Users\\AppData\Roaming\Autodesk\CIVIL 3D\\CUI
Copy these files to the same location on your new system.
Open Civil 3D, and your custom menus should be available in the interface.
6. Restoring Templates, Styles, and Settings
Another crucial element to restore is your templates and styles, which are often used to maintain consistency across projects. These settings are typically stored in a different directory than the workspace or tool palettes.
Templates:
Custom templates are usually stored in a folder such as:
C:\Users\\Documents\Civil 3D Templates
Copy these files to the corresponding location on the new computer.
Styles:
To restore custom styles, you’ll need to back up the .xml or .dwg style files that Civil 3D uses.
Copy these files and paste them in the appropriate Styles folder.
Once restored, open a project in Civil 3D, and you should find your custom templates and styles loaded and ready to use.
Restoring Civil 3D workspace settings on a new computer is a straightforward process that ensures you can maintain your personalized interface and workflows. Whether using the Transfer Project Settings utility or manually copying configuration files, both methods are effective for ensuring continuity across machines.
By taking the time to back up your workspace settings, tool palettes, custom menus, templates, and styles, you ensure that your transition to a new computer is smooth and efficient. This approach minimizes downtime and ensures that you can continue working on your civil engineering projects without disruption.
About us and this blog
Panda Assistant is built on the latest data recovery algorithms, ensuring that no file is too damaged, too lost, or too corrupted to be recovered.
Request a free quote
We believe that data recovery shouldn’t be a daunting task. That’s why we’ve designed Panda Assistant to be as easy to use as it is powerful. With a few clicks, you can initiate a scan, preview recoverable files, and restore your data all within a matter of minutes.
Subscribe to our newsletter!
More from our blog
See all postsRecent Posts
- How to restore deleted images 2025-06-30
- How to restore a deleted file on windows 2025-06-30
- is there any way to restore deleted photos 2025-06-30

 Try lt Free
Try lt Free Recovery success rate of up to
Recovery success rate of up to









