Restoring a deleted Word document can be an incredibly important process, especially if you’re working with valuable or time-sensitive information. Fortunately, there are several methods you can use to recover a Word document, depending on how the file was deleted and the software or operating system you are using.
Word documents can be deleted for a variety of reasons. Perhaps you accidentally pressed the wrong button or deleted the file intentionally, only to realize later that it was essential. Alternatively, your system could have experienced an unexpected crash, causing files to be lost. Whatever the reason, it’s important to understand that deleting a document doesn’t always mean it’s gone forever. In many cases, there are ways to recover your document if you act quickly and use the right tools.
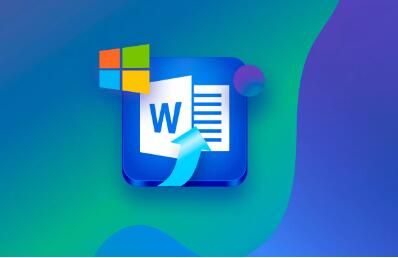
1. How Deletion Works in Word
When a Word document is deleted, it doesn’t immediately disappear from your system. Instead, it’s moved to the Recycle Bin (on Windows) or Trash (on macOS). While in the Recycle Bin or Trash, the document can still be restored. However, if the document is emptied from the bin or trash, it becomes more challenging to recover, though not impossible.
Additionally, Word documents are often automatically saved by Microsoft Word in the background, which means that if you’ve made edits to a document and it unexpectedly closes, you may still have a version of it saved in Word’s AutoSave or AutoRecover features.
2. Using the Recycle Bin on Windows
The Recycle Bin is the first place to check when you’ve accidentally deleted a Word document on a Windows computer. The Recycle Bin temporarily stores deleted files, allowing you to restore them with ease. Here’s how to recover a Word document from the Recycle Bin:
Step 1: Open the Recycle Bin
Double-click the Recycle Bin icon on your desktop to open it.
Step 2: Locate the Deleted Word Document
Browse through the files in the Recycle Bin to find the deleted Word document. You can also use the search bar in the top-right corner to search by file name.
Step 3: Restore the Document
Once you find the Word document, right-click on it and select “Restore.” The document will be restored to its original location.
If you have emptied the Recycle Bin, the document might not be available here. However, don’t give up hope yet, as there are still other ways to recover deleted files.
3. Restoring from Time Machine on Mac
If you’re using a Mac, Time Machine can be an incredibly helpful tool for restoring lost documents. Time Machine is a built-in backup system that automatically saves versions of files at regular intervals. Here’s how to recover a deleted Word document using Time Machine:
Step 1: Open Time Machine
Click the Time Machine icon in the menu bar or go to “Applications” > “Time Machine.”
Step 2: Find the Document
Use the timeline on the right side of the screen to navigate to the date and time when the Word document was still present. You can also search for the document by name.
Step 3: Restore the Document
Once you find the deleted document, select it and click the “Restore” button. The document will be restored to its original location.
Time Machine allows you to recover not only files but also entire folders and system states, which can be helpful if you’ve lost other files in addition to your Word document.
4. Recovering from OneDrive or Cloud Backups
If your Word document was saved to OneDrive, Google Drive, or another cloud storage service, you might be able to recover the file from the cloud’s version history. These services often keep older versions of documents and allow you to restore them. Here’s how to restore a Word document from OneDrive:
Step 1: Open OneDrive
Go to the OneDrive website or open the OneDrive app on your computer.
Step 2: Locate the Deleted Document
Navigate to the folder where the document was originally stored. If the file is missing, check the “Deleted Files” section in OneDrive.
Step 3: Restore the Document
Right-click the deleted file and choose the “Restore” option. The document will be restored to its original location.
Similarly, Google Drive offers a “Trash” feature where deleted files can be recovered within 30 days. If you’ve saved your Word document to a cloud service, check that service’s support pages for specific instructions on how to recover files.
5. Using AutoSave and AutoRecover Features
Microsoft Word includes two powerful features—AutoSave and AutoRecover—that can help you recover a deleted or unsaved document. These features are particularly useful if Word crashes or if you forgot to save your work before exiting the program.
Step 1: Open Microsoft Word
Launch Word and open a new or existing document.
Step 2: Check the AutoRecover File Location
If Word has auto-saved a copy of your document, you should see a “Document Recovery” pane on the left side when you reopen Word after a crash. If not, try looking in the following default locations:
Windows: C:\Users[YourName]\AppData\Local\Microsoft\Word\
Mac: /Users/[YourName]/Library/Application Support/Microsoft/Office/OfficeVersionNumber/Office AutoRecovery/
Step 3: Save the AutoRecovered Document
If you find the AutoRecovered file, save it immediately by clicking “File” > “Save As” and choosing a new location.
To prevent future issues, enable AutoSave by saving your documents to OneDrive or SharePoint. This way, Word will continuously save your work in real-time.
6. Checking Temporary Files and Backups
Another place to look for a deleted Word document is in temporary files or backup files. Word often creates temporary files while you’re working on a document, and sometimes these files can be recovered.
Step 1: Search for Temporary Files
Open File Explorer (Windows) or Finder (Mac).
In the search bar, type “.tmp” to find temporary files.
Step 2: Check the Document’s Backup Location
Word also creates backup copies of documents if the “Always create backup copy” option is enabled. Look for files with the “.wbk” extension in the same folder where the document was saved.
Step 3: Restore the Backup
If you find the temporary or backup file, rename it with a “.docx” extension and open it in Word.
7. Third-Party Data Recovery Software
Panda Assistant is a reliable data recovery tool that can help you restore a deleted Word document, whether you accidentally deleted it or lost it due to a system crash. This software is designed to recover files from various storage devices, including hard drives, SSDs, USB drives, and SD cards.
To restore a deleted Word document with Panda Assistant, start by launching the software and selecting the drive where the document was stored. Panda Assistant will scan the drive for deleted files. Once the scan is complete, it will display a list of recoverable files, including Word documents.
8. Preventing Future Loss of Word Documents
To avoid the stress of losing important Word documents in the future, it’s essential to take steps to protect your files. Here are some tips to keep your documents safe:
Enable AutoSave: Always save your documents to OneDrive or SharePoint to use the AutoSave feature.
Use Backup Solutions: Regularly back up your files to an external hard drive or cloud storage service.
Save Frequently: Make it a habit to save your work every few minutes, especially during long sessions.
Create Manual Backups: Periodically create manual backups of important documents.
About us and this blog
Panda Assistant is built on the latest data recovery algorithms, ensuring that no file is too damaged, too lost, or too corrupted to be recovered.
Request a free quote
We believe that data recovery shouldn’t be a daunting task. That’s why we’ve designed Panda Assistant to be as easy to use as it is powerful. With a few clicks, you can initiate a scan, preview recoverable files, and restore your data all within a matter of minutes.
Subscribe to our newsletter!
More from our blog
See all postsRecent Posts
- Repair word document (free service 2025) 2025-04-03
- Repair excel document (Free download 2025) 2025-04-03
- How to repair word document? 2025-04-03










