Microsoft Word is one of the most widely used word processing applications globally. Whether used for business, academic, or personal purposes, Word documents hold valuable information. However, these files can sometimes become corrupted due to unexpected system crashes, power failures, malware attacks, or file transfer errors. Losing access to an important Word document can be frustrating, but fortunately, various methods exist to repair a damaged file and recover lost content.
Sudden Power Failure – A power outage while working on a Word document may prevent the file from saving correctly.
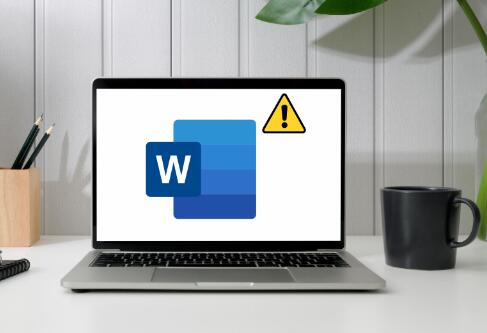
System Crash – An unexpected system crash can lead to file corruption.
Malware or Virus Attack – Some malicious software can corrupt or encrypt Word files.
Improper File Transfer – Interruptions while copying or moving a file can result in corruption.
Bad Sectors on Storage Device – A failing hard drive or USB drive may corrupt stored files.
Compatibility Issues – Opening a Word document in an older version of Microsoft Word may sometimes cause file corruption.
Methods to Repair a Corrupt Word Document
1. Use Microsoft Word’s Built-in Repair Tool
Microsoft Word provides a built-in feature to repair corrupted documents. Follow these steps:
Open Microsoft Word.
Click File > Open.
Navigate to the corrupted document.
Click on the drop-down arrow next to the Open button.
Select Open and Repair.
Word will attempt to fix the document and open it.
If successful, save the document under a new name to prevent further issues.
2. Recover Text from a Corrupt Document
If the built-in repair tool does not work, you can try extracting the text from the document:
Open Microsoft Word.
Click File > Open.
Select the corrupted document.
In the “Files of type” drop-down menu, choose Recover Text from Any File.
Click Open.
Word will extract as much text as possible, though formatting may be lost.
3. Use the AutoRecover Feature
Microsoft Word has an AutoRecover feature that may help restore unsaved or corrupted documents:
Open Microsoft Word.
Click File > Info > Manage Document.
Select Recover Unsaved Documents.
Browse through the available documents and open the most recent version.
Save the recovered document.
4. Check for Backup Files
Word sometimes creates backup copies of documents. You can check for these backups:
Go to the folder where the document was originally saved.
Look for a file with a .wbk extension.
Open Word and navigate to File > Open > Browse.
Select “All Files” in the file type dropdown and open the .wbk file.
5. Use a Previous Version of the File
If you have enabled File History or System Restore in Windows, you can restore a previous version:
Right-click on the corrupted Word document.
Select Properties.
Navigate to the Previous Versions tab.
Choose an earlier version of the file and click Restore.
6. Use Third-Party Word Repair Tools
Panda Assistant is an advanced data recovery and repair tool designed to fix corrupted Word documents efficiently. Whether your file was damaged due to system crashes, power failures, or malware attacks, Panda Assistant provides a reliable solution to restore lost content.
Key Features of Panda Assistant:
Automated Repair – Quickly detects and fixes file corruption, restoring text, images, and formatting.
Deep Recovery Mode – Recovers heavily corrupted Word files using advanced scanning algorithms.
Batch Processing – Repairs multiple Word documents at once, saving time and effort.
Preview Before Saving – Allows users to preview recovered content before finalizing repairs.
User-Friendly Interface – Easy-to-use design ensures a seamless repair process for all skill levels.
7. Open in a Different Word Processor
Sometimes, opening the corrupted file in another word processor like Google Docs, LibreOffice Writer, or WPS Office can help recover text and formatting.
Open Google Drive and upload the corrupted file.
Right-click and open it with Google Docs.
If the file opens, save it as a new Word document.
8. Manually Extract Text from the Document
If the document remains inaccessible, you can manually extract text by renaming the file extension:
Right-click on the corrupted Word file and select Rename.
Change the extension from .docx to .zip.
Open the ZIP file using WinRAR or 7-Zip.
Navigate to the word folder inside the ZIP archive.
Open the document.xml file using Notepad or a web browser.
Copy and paste the text into a new Word document.
9. Repair Disk Errors
If Word documents frequently get corrupted, your storage drive may have errors. Run the Windows Check Disk tool:
Open Command Prompt as Administrator.
Type the command:
chkdsk /f /r C:
Press Enter and restart your computer.
Try opening the Word file again after the repair completes.
10. Reinstall Microsoft Word
If Word frequently fails to open files, the program itself may be corrupted. Reinstalling Word can help:
Go to Control Panel > Programs and Features.
Select Microsoft Office and click Uninstall.
Restart your computer and reinstall Word.
Preventing Future Corruption
To avoid document corruption in the future, follow these best practices:
Enable AutoSave – Automatically save documents every few minutes.
Regular Backups – Store copies of important documents on an external drive or cloud storage.
Use Reliable Storage Devices – Avoid using faulty USB drives or external hard disks.
Keep Software Updated – Install updates for Microsoft Office and Windows to fix potential bugs.
Use Antivirus Protection – Regularly scan your system for malware that could corrupt files.
About us and this blog
Panda Assistant is built on the latest data recovery algorithms, ensuring that no file is too damaged, too lost, or too corrupted to be recovered.
Request a free quote
We believe that data recovery shouldn’t be a daunting task. That’s why we’ve designed Panda Assistant to be as easy to use as it is powerful. With a few clicks, you can initiate a scan, preview recoverable files, and restore your data all within a matter of minutes.
Subscribe to our newsletter!
More from our blog
See all postsRecent Posts
- Recovery ssd upgrade failed exagrid error 2025-04-03
- Smart hard disk error 301 2025-04-03
- Error code 36 external hard drive 2025-04-03










