SD cards (Secure Digital cards) are commonly used storage devices for cameras, smartphones, and other gadgets, making them incredibly important in our digital lives. However, like all storage media, SD cards are prone to corruption. Whether through software errors, physical damage, or improper usage, corrupted SD cards can cause data loss or make it impossible to access your files.
Before diving into repair techniques, it’s important to understand what causes SD card corruption. Here are a few common reasons:
Improper Ejection: Removing the SD card from a device before it has properly saved all data can cause corruption.
File System Errors: These errors occur when files are not written or read properly, causing the card’s file system to become unreadable.
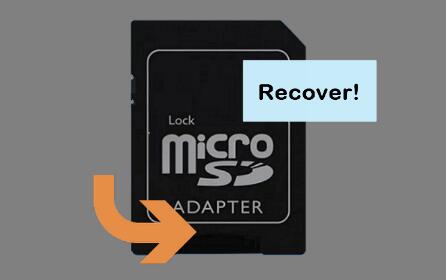
Physical Damage: Exposure to water, extreme temperatures, or physical trauma can corrupt the data stored on an SD card.
Bad Sectors: If parts of the SD card become physically damaged, these areas can become unreadable, causing corruption.
Malware: If an SD card is infected by a virus, it may become corrupted.
Step 1: Check the SD Card on Another Device
Before attempting any repair, ensure the SD card is truly corrupted and not just a device issue. Here’s how to do it:
Insert the SD Card into Another Device: Try inserting the card into another camera, phone, or computer. If the card works in one device but not another, the problem might lie with the original device or its card reader.
Check File Visibility: Insert the card into a computer using an SD card reader. If the computer detects the card but shows errors when you attempt to access the files, the card might be corrupted.
If the SD card still shows corruption across multiple devices, it’s time to proceed with repair steps.
Step 2: Basic Troubleshooting
Check for Physical Damage: Examine the SD card for visible signs of physical damage. If it’s bent, cracked, or otherwise visibly damaged, there might be little you can do to fix it. You may need professional data recovery services in such cases.
Try a Different Card Reader: Sometimes the issue lies with the card reader itself. Test the SD card in a different reader or slot on your computer to rule out hardware issues.
Use Windows File Explorer: If the card shows up on your computer but you can’t access its contents, you can try to repair the file system. Here’s how:
Open File Explorer.
Right-click on the SD card and select Properties.
Under the Tools tab, click on Check under Error checking.
Follow the on-screen instructions to let Windows scan and fix errors on the card.
Step 3: Use Disk Management Tools (Windows)
If the basic troubleshooting didn’t work, Windows offers disk management tools to check and repair the SD card. Here’s how you can use them:
Open Disk Management:
Press Windows + X and choose Disk Management.
Look for the SD card under the Volumes tab. If the card shows up but doesn’t have a file system, you’ll need to reformat it.
Format the SD Card:
If the SD card is visible in Disk Management, you can attempt to format it to restore it to working condition. Right-click on the SD card and select Format.
Choose the desired file system (e.g., FAT32 or exFAT), and click OK.
Important: Formatting the SD card will erase all data on it. If you need to recover data first, use data recovery software before formatting.
Use the Command Prompt:
If the SD card is not accessible through File Explorer, try using the Command Prompt with the chkdsk command.
Open Command Prompt by typing cmd in the Start menu search bar.
Type the following command and hit Enter:
bash
chkdsk X: /f
Replace X: with the letter of your SD card drive. The /f flag tells chkdsk to fix any errors it finds.
Step 4: Repair SD Card Using Data Recovery Software
If the above methods fail and the SD card is still not working, using data recovery software might help repair the file system or recover lost files. Some of the most popular recovery software includes:
Panda Data Recovery
Panda Data Recovery is a useful tool for repairing corrupted SD cards. It can recover files lost due to accidental formatting, corruption, or deletion.
Download and install Panda Data Recovery.
Select the SD card from the available devices.
Run the recovery scan to locate and restore lost files.
Step 5: Repair Corrupted SD Card on Mac
If you’re a Mac user, you can use built-in tools or third-party software to repair your corrupted SD card.
1. Use Disk Utility
Open Disk Utility by searching for it using Spotlight (Cmd + Space).
Select your SD card from the left sidebar.
Click on First Aid and then Run to allow Disk Utility to check and repair the SD card.
2. Use Terminal
Open Terminal and type the following command:
diskutil list
Find your SD card in the list and note its identifier (e.g., /dev/disk2).
Run the following command to check and repair the SD card:
bash
sudo fsck_msdos -f /dev/disk2
Step 6: Formatting the SD Card
If recovery is unsuccessful, the last resort is to reformat the SD card. Formatting the card will erase all data but may restore the card’s functionality. Here’s how to format the card:
1. Windows Format:
Open File Explorer and right-click on the SD card.
Select Format.
Choose the file system (e.g., FAT32 or exFAT) and click Start.
2. Mac Format:
Open Disk Utility.
Select the SD card and click Erase.
Choose the file system (e.g., MS-DOS (FAT) or exFAT) and click Erase.
Step 7: Preventative Measures to Avoid SD Card Corruption
Once you’ve repaired your SD card, you can implement several strategies to avoid future issues:
Proper Ejection: Always eject your SD card properly from devices and computers. This ensures all data is written before removal.
Use Trusted Devices: Use reliable and quality devices to prevent errors in data writing or reading.
Regular Backups: Always back up your data. If the SD card becomes corrupted, you’ll have a copy available.
Avoid Physical Damage: Keep your SD card away from moisture, extreme temperatures, and physical stress to avoid damage.
Scan for Malware: Regularly scan your SD card for viruses to prevent corruption caused by malware.
Repairing a corrupted SD card can be a frustrating experience, but with the right tools and techniques, it is often possible to recover your lost data. Whether you use built-in disk repair tools, third-party data recovery software, or reformat the card, it’s essential to take steps to prevent future corruption by following best practices for SD card usage.
About us and this blog
Panda Assistant is built on the latest data recovery algorithms, ensuring that no file is too damaged, too lost, or too corrupted to be recovered.
Request a free quote
We believe that data recovery shouldn’t be a daunting task. That’s why we’ve designed Panda Assistant to be as easy to use as it is powerful. With a few clicks, you can initiate a scan, preview recoverable files, and restore your data all within a matter of minutes.
Subscribe to our newsletter!
More from our blog
See all postsRecent Posts
- Hard drive recovery denver reddit 2025-02-28
- How to recover a deleted slide in powerpoint? 2025-02-27
- How to recover deleted capcut videos? 2025-02-27










