To remove the iCloud data recovery service, you’ll need to follow several steps to ensure that your data is no longer recoverable through iCloud.
What is iCloud?
iCloud is a cloud storage and cloud computing service from Apple Inc. It allows users to store data such as documents, photos, and music on remote servers for download to iOS, macOS, or Windows devices. It also provides an online backup service for iOS devices and a means to wirelessly back up iOS devices directly to iCloud, instead of relying on manual backups to a host Mac or Windows computer using iTunes.
Why Remove iCloud Data Recovery?
There are several reasons why you might want to remove iCloud data recovery:
Privacy Concerns: Ensuring that your data is not recoverable can protect your privacy.
Device Ownership Changes: When selling or giving away your device, it’s essential to ensure that your data is no longer accessible.
Security: Removing data recovery options can prevent unauthorized access.
Steps to Remove iCloud Data Recovery
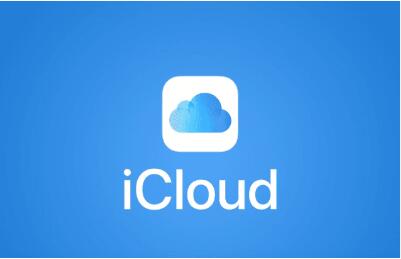
Step 1: Backup Your Data
Before you remove your iCloud data, make sure you have a local backup. You can do this by using an external hard drive, a computer, or another cloud service. This step is crucial because once you remove your data from iCloud, it will be permanently deleted.
Using iTunes/Finder:
Connect your iOS device to your computer.
Open iTunes (for Windows or older macOS) or Finder (for macOS Catalina or later).
Select your device, and click “Back Up Now.”
Using an External Hard Drive:
Connect the external hard drive to your device or computer.
Copy the necessary files manually to the external hard drive.
Step 2: Turn Off iCloud Backup
Disabling iCloud Backup will stop your device from automatically backing up data to iCloud.
iOS Devices:
Open “Settings.”
Tap on your name at the top, then tap “iCloud.”
Tap “iCloud Backup” and toggle it off.
Mac:
Go to “System Preferences.”
Click “Apple ID,” then “iCloud.”
Deselect “iCloud Backup.”
Step 3: Delete iCloud Data
Once you have disabled iCloud Backup, you can proceed to delete the data stored in iCloud.
Photos:
Open “Settings” on your iOS device.
Tap on your name, then “iCloud.”
Tap “Photos” and turn off “iCloud Photos.”
Open the Photos app, go to “Albums,” and select “Recently Deleted.” Delete all photos from this folder.
Documents and Data:
On your iOS device, go to “Settings,” tap on your name, then “iCloud.”
Tap “Manage Storage,” then select the apps that store data in iCloud and delete their data.
iCloud Drive:
Open the Files app on your iOS device or Finder on your Mac.
Select “iCloud Drive.”
Manually delete all files stored in iCloud Drive.
Step 4: Sign Out of iCloud
Signing out of iCloud ensures that your device is no longer linked to your iCloud account.
iOS Devices:
Open “Settings.”
Tap on your name at the top.
Scroll down and tap “Sign Out.”
Enter your Apple ID password and tap “Turn Off.”
Mac:
Go to “System Preferences.”
Click “Apple ID,” then “Overview.”
Click “Sign Out.”
Step 5: Erase All Content and Settings
If you want to completely wipe your device and ensure that no data is recoverable, you can erase all content and settings.
iOS Devices:
Open “Settings.”
Tap “General,” then “Reset.”
Tap “Erase All Content and Settings.”
Enter your passcode or Apple ID password if prompted.
Mac:
Restart your Mac and hold down Command + R to enter Recovery Mode.
Select “Disk Utility” and choose your startup disk.
Click “Erase” and follow the prompts to erase your disk.
Step 6: Remove Devices from Your Apple ID
Removing your devices from your Apple ID will ensure they are no longer associated with your account.
iOS Devices:
Open “Settings.”
Tap on your name at the top.
Scroll down to the “Devices” section.
Select the device you want to remove and tap “Remove from Account.”
Mac:
Go to “System Preferences.”
Click “Apple ID,” then “Overview.”
Select the device you want to remove and click “Remove from Account.”
Step 7: Revoke App Permissions
Ensure that any third-party apps that had access to your iCloud data no longer have permission.
iOS Devices:
Open “Settings.”
Tap on your name, then “iCloud.”
Scroll down to “Apps Using iCloud” and toggle off any apps that you no longer want to have access to iCloud.
Mac:
Go to “System Preferences.”
Click “Apple ID,” then “iCloud.”
Deselect any apps you no longer want to have access to iCloud.
Step 8: Check and Delete iCloud Backups
Ensure that all iCloud backups are deleted.
iOS Devices:
Open “Settings.”
Tap on your name, then “iCloud.”
Tap “Manage Storage,” then “Backups.”
Select the device backup you want to delete and tap “Delete Backup.”
Mac:
Go to “System Preferences.”
Click “Apple ID,” then “iCloud.”
Click “Manage,” then “Backups.”
Select the backup you want to delete and click “Delete.”
Step 9: Monitor and Maintain Privacy
Regularly check your settings and ensure that no new data is being sent to iCloud without your consent.
Regular Check-ups:
Periodically go through the above steps to ensure that no new data has been added to iCloud.
Use Security Features:
Enable two-factor authentication for added security.
Use strong, unique passwords for your Apple ID and other accounts.
Step 10: Inform Apple Support
If you have specific concerns about data recovery or privacy, contact Apple Support for assistance.
Contact Methods:
Visit the Apple Support website.
Use the Apple Support app on your device.
Call Apple Support directly.
Removing iCloud data recovery service is a multi-step process that requires thorough attention to detail. By following these steps, you can ensure that your data is no longer recoverable through iCloud, thereby enhancing your privacy and security. Always remember to keep local backups of important data and regularly review your settings to maintain control over your information.
About us and this blog
Panda Assistant is built on the latest data recovery algorithms, ensuring that no file is too damaged, too lost, or too corrupted to be recovered.
Request a free quote
We believe that data recovery shouldn’t be a daunting task. That’s why we’ve designed Panda Assistant to be as easy to use as it is powerful. With a few clicks, you can initiate a scan, preview recoverable files, and restore your data all within a matter of minutes.
Subscribe to our newsletter!
More from our blog
See all postsRecent Posts
- Hard drive recovery denver reddit 2025-02-28
- How to recover a deleted slide in powerpoint? 2025-02-27
- How to recover deleted capcut videos? 2025-02-27










