Microsoft Word is one of the most widely used word processing applications in the world. It offers a variety of features that make document creation and editing efficient and user-friendly. One such feature is the “Recent Documents” list, which allows users to quickly access files they have worked on recently. However, there may be times when you want to remove certain files from this list for privacy, organization, or other reasons.
1. Recent Documents List
What is the Recent Documents List?
The Recent Documents list in Microsoft Word is a feature that displays the files you have opened or edited recently. This list is accessible from the “File” menu or the “Home” screen, depending on the version of Word you are using. It is designed to help users quickly access their most recent work without having to navigate through folders or search for files.
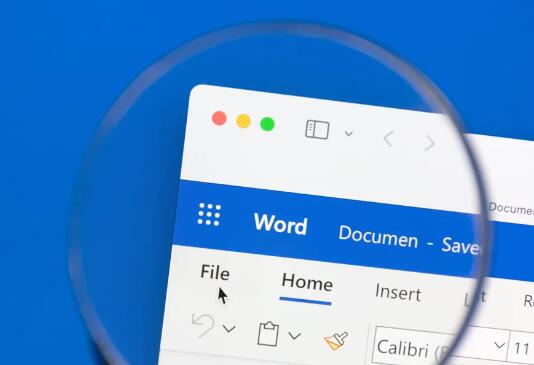
Why Remove Files from the Recent Documents List?
There are several reasons why you might want to remove files from the Recent Documents list:
Privacy: You may not want others to see the files you have been working on, especially if you are using a shared computer.
Organization: The list can become cluttered over time, making it harder to find the files you need.
Security: In some cases, you may want to ensure that sensitive documents are not easily accessible from the Recent Documents list.
Troubleshooting: Clearing the list can sometimes resolve issues with Word not opening recent files correctly.
2. Methods to Remove Files from Recent Documents
There are several methods to remove files from the Recent Documents list, ranging from simple to advanced. Below are the most common methods:
Method 1: Clearing the Entire Recent Documents List
This method removes all files from the Recent Documents list at once. It is the quickest way to clear the list if you want to start fresh.
Steps:
Open Microsoft Word.
Click on the “File” tab in the top-left corner.
Select “Open” from the left-hand menu.
On the right side, you will see the “Recent Documents” list.
Right-click on any file in the list and select “Clear Unpinned Documents” or “Remove from List” (depending on your version of Word).
Confirm the action if prompted.
Method 2: Removing Individual Files from the List
If you only want to remove specific files from the list, you can do so without clearing the entire list.
Steps:
Open Microsoft Word.
Click on the “File” tab.
Select “Open” to view the Recent Documents list.
Locate the file you want to remove.
Right-click on the file and select “Remove from List” or “Unpin from List” (if the file is pinned).
The file will be removed from the list immediately.
Method 3: Disabling the Recent Documents List
If you want to prevent Word from displaying recent documents altogether, you can disable the Recent Documents list.
Steps:
Open Microsoft Word.
Click on the “File” tab.
Select “Options” from the left-hand menu.
In the Word Options window, click on “Advanced.”
Scroll down to the “Display” section.
Find the option that says “Show this number of Recent Documents” and set the value to “0.”
Click “OK” to save the changes.
Method 4: Using Registry Editor (Advanced)
For advanced users, the Windows Registry Editor can be used to modify the Recent Documents list. This method is more complex and should be used with caution.
Steps:
Press Windows + R to open the Run dialog box.
Type regedit and press Enter to open the Registry Editor.
Navigate to the following path:
复制
HKEY_CURRENT_USER\Software\Microsoft\Office\XX.0\Word\File MRU
(Replace “XX.0” with your version of Office, e.g., “16.0” for Office 2016 or later.)
In the right-hand pane, you will see a list of recent documents.
Right-click on the entries you want to remove and select “Delete.”
Close the Registry Editor and restart Word for the changes to take effect.
3. Steps for Different Versions of Microsoft Word
Microsoft Word for Windows
The steps outlined above primarily apply to Microsoft Word for Windows. However, the exact location of options may vary slightly depending on the version of Word you are using (e.g., Word 2010. 2013. 2016. 2019. or Microsoft 365).
Microsoft Word for Mac
The process for removing files from the Recent Documents list in Word for Mac is similar but with some differences in the user interface.
Steps:
Open Microsoft Word on your Mac.
Click on the “File” menu at the top of the screen.
Select “Open Recent” to view the Recent Documents list.
To remove individual files, hover over the file name and click the “X” that appears next to it.
To clear the entire list, click “Clear Menu” at the bottom of the list.
Microsoft Word Online
Microsoft Word Online (part of Office 365) does not have a traditional Recent Documents list. Instead, it relies on the “Recent” section in OneDrive or SharePoint. To remove files from this list, you will need to manage your files directly in OneDrive or SharePoint.
Steps:
Log in to your OneDrive or SharePoint account.
Navigate to the “Recent” section.
Locate the file you want to remove.
Right-click on the file and select “Remove from Recent” or “Delete.”
4. Additional Tips and Considerations
Privacy Concerns
If you are concerned about privacy, consider disabling the Recent Documents list entirely or using a password-protected account on your computer to prevent others from accessing your files.
Syncing Across Devices
If you use Microsoft Word on multiple devices, keep in mind that the Recent Documents list may sync across devices if you are logged in with the same Microsoft account. To prevent this, you can disable syncing in your account settings.
Automating the Process
If you frequently need to clear the Recent Documents list, consider using a script or third-party software to automate the process. However, be cautious when using third-party tools, as they may pose security risks.
5. Troubleshooting Common Issues
Recent Documents List Not Clearing
If the Recent Documents list is not clearing as expected, try restarting Microsoft Word or your computer. If the issue persists, ensure that you have the latest updates installed for Microsoft Office.
Files Reappearing in the List
If files continue to reappear in the Recent Documents list, it may be due to syncing issues or a corrupted Word configuration. Resetting Word’s settings or reinstalling the application may resolve the problem.
Registry Editor Risks
Editing the Windows Registry can be risky and may cause system instability if done incorrectly. Always back up your registry before making changes, and proceed with caution.
About us and this blog
Panda Assistant is built on the latest data recovery algorithms, ensuring that no file is too damaged, too lost, or too corrupted to be recovered.
Request a free quote
We believe that data recovery shouldn’t be a daunting task. That’s why we’ve designed Panda Assistant to be as easy to use as it is powerful. With a few clicks, you can initiate a scan, preview recoverable files, and restore your data all within a matter of minutes.
Subscribe to our newsletter!
More from our blog
See all postsRecent Posts
- How to recover a deleted file from sharepoint? 2025-02-21
- How to recover a autocad file? 2025-02-21
- How to recover overwritten files? 2025-02-21










