Losing an unsaved Excel file can be a frustrating experience. Whether your computer crashes unexpectedly, your power goes out, or you accidentally close the file without saving, the situation can seem hopeless. But don’t panic! Microsoft Excel has built-in features that help you recover unsaved files.
1. Importance of Autosave and AutoRecover in Excel
Before diving into recovery methods, it’s essential to understand the roles of Autosave and AutoRecover in Microsoft Excel. These features are designed to help you recover work in case of unexpected situations.
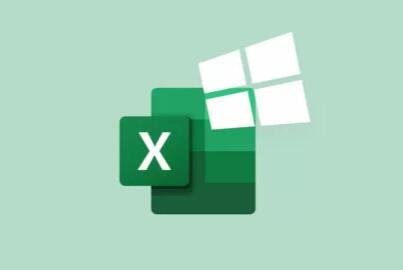
Autosave
Autosave is a feature available in Excel for Office 365 and Excel 2021 users. It automatically saves your file every few seconds to OneDrive or SharePoint, ensuring that your latest changes are always available. With Autosave enabled, you never have to worry about losing unsaved work, as the file is continuously updated.
AutoRecover
AutoRecover is a built-in feature in older versions of Excel, including Excel 2016. 2019. and earlier versions. It automatically saves a temporary backup of your file at regular intervals (usually every 10 minutes) while you work. If Excel crashes or if you close a file without saving, the program will offer you the option to recover the file the next time you open Excel.
2. Method 1: Recovering Unsaved Files Using Excel’s AutoRecover Feature
If your Excel file was closed unexpectedly or you forgot to save it, the first place to check is the AutoRecover feature. Here’s how to recover unsaved files in Excel:
Step 1: Open Excel and Check for AutoRecovered Files
Open Microsoft Excel.
If Excel offers a Document Recovery pane (usually on the left side of the screen), it means there is a recovered version of the file available.
In the Document Recovery pane, you’ll see a list of files that were recently recovered. Look for the file that you were working on, and select it.
If you don’t see the Document Recovery pane, proceed to the next steps.
Step 2: Manually Locate AutoRecovered Files
Open Excel and click File in the top-left corner.
Click on Info in the left-hand menu.
Look for a section called Manage Workbook or Manage Versions.
Click Recover Unsaved Workbooks.
This will open a folder containing any unsaved versions of files. Look for your lost Excel file and open it.
Step 3: Save the Recovered File
Once you’ve located the AutoRecovered version of your file, save it immediately by clicking File > Save As, and give it a new name or save it to your desired location.
3. Method 2: Searching for Excel Temporary Files
If AutoRecover didn’t work or you don’t see the file in the Document Recovery pane, you can try to locate temporary files created by Excel. These files can sometimes hold unsaved data.
Step 1: Check for Temporary Files
Navigate to the following folder on your computer:
For Windows 10/11: C:\Users\[Your Name]\AppData\Local\Microsoft\Office\UnsavedFiles
For older versions of Windows: C:\Documents and Settings\[Your Name]\Local Settings\Temp
Look for any files that start with the word “Excel” or have a .tmp extension.
If you find a file that looks like it could be your unsaved Excel file, rename it to have a .xlsx extension and open it in Excel.
Step 2: Recover the File
If the temporary file opens and contains your data, save it immediately to avoid losing it again. You can rename the file and move it to a more convenient location.
4. Method 3: Searching Excel Backup Files
In some cases, Excel may have created a backup copy of your file. This is particularly true if the backup feature was enabled in the program settings.
Step 1: Locate Backup Files
Open File Explorer (Windows Key + E).
Go to the folder where your Excel files are usually stored.
Look for files with the .xlk extension. These are backup copies of Excel workbooks.
If you find a backup file, rename it to have an .xlsx extension and open it.
Step 2: Open and Save the File
Once you open the backup file, save it immediately in the format you need (e.g., .xlsx).
5. Method 4: Recovering Files from OneDrive or SharePoint (for Office 365 Users)
If you’re using Office 365 and have your files stored on OneDrive or SharePoint, recovering unsaved Excel files is even easier, thanks to the Autosave feature.
Step 1: Check OneDrive or SharePoint
Open OneDrive or SharePoint in your web browser.
Navigate to the folder where your Excel file was saved.
Look for a file with the name of your unsaved document or check the Recent files section.
If you find the file, click to open it. OneDrive and SharePoint keep track of versions of files, so you might be able to restore a previous version if needed.
Step 2: Restore a Previous Version
Right-click on the file in OneDrive or SharePoint.
Select Version History.
Choose a previous version of the file and click Restore to recover it.
6. Method 5: Using Excel’s Open and Repair Feature
If your file is corrupted and you cannot open it normally, Excel offers an Open and Repair feature that can help you recover the file.
Step 1: Open Excel and Select the File
Launch Microsoft Excel.
Click File > Open.
Browse to the folder where your file is located and select the file you want to recover.
Step 2: Use Open and Repair
Click the dropdown arrow next to the Open button.
Select Open and Repair.
Excel will attempt to repair the file. If the file is recoverable, it will open, and you can save it.
7. Method 6: Restore From Previous Versions (Windows Only)
If you regularly back up your system or have Windows File History enabled, you may be able to recover your unsaved Excel file from a Previous Version.
Step 1: Check Previous Versions
Navigate to the folder where your Excel file was originally saved.
Right-click the folder and select Restore previous versions.
Browse through the list of previous versions to find the one that might contain your unsaved Excel file.
Step 2: Restore the File
Select the version you want to restore and click Restore.
If the file is restored, open it and save it to a secure location.
8. Method 7: Using Data Recovery Software
Panda Assistant can help recover unsaved XLS files by scanning your system for temporary or backup versions of Excel files. If an unexpected shutdown, crash, or accidental closure occurred, Panda Assistant can detect any unsaved Excel files stored in temporary folders. Additionally, it leverages AutoRecover and AutoSave features in Excel, allowing users to retrieve recent versions of their work. Through its comprehensive data recovery process, Panda Assistant ensures that even unsaved or lost files can be recovered, minimizing the risk of data loss and providing a reliable solution for Excel file recovery.
9. Preventing Future Data Loss
While recovering unsaved files is possible, it’s always better to prevent data loss in the first place. Here are some tips to help you avoid losing important work in the future:
Enable Autosave and AutoRecover
Ensure that Autosave and AutoRecover are enabled in Excel. For Office 365 users, Autosave is automatically turned on when working with files stored in OneDrive or SharePoint. For older versions of Excel, adjust the AutoRecover settings by going to File > Options > Save, and set AutoRecover to save at frequent intervals.
Regularly Save Your Work
Get into the habit of saving your work frequently (Ctrl + S). This simple action can prevent a lot of headaches when working with important files.
Use Cloud Storage
Store your files in cloud storage services like OneDrive, Google Drive, or Dropbox. These services automatically back up your work, and you can access previous versions of your files if needed.
About us and this blog
Panda Assistant is built on the latest data recovery algorithms, ensuring that no file is too damaged, too lost, or too corrupted to be recovered.
Request a free quote
We believe that data recovery shouldn’t be a daunting task. That’s why we’ve designed Panda Assistant to be as easy to use as it is powerful. With a few clicks, you can initiate a scan, preview recoverable files, and restore your data all within a matter of minutes.
Subscribe to our newsletter!
More from our blog
See all postsRecent Posts
- Data recovery salt lake city utah 2025-04-18
- Data recovery sacramento 2025-04-18
- Data recovery miami 2025-04-18

 Try lt Free
Try lt Free Recovery success rate of up to
Recovery success rate of up to









