Microsoft Word is a powerful tool for creating and editing documents, but like any software, it is not immune to mishaps. Whether you accidentally closed a document without saving, deleted it by mistake, or encountered a system crash, the possibility of losing an important Word document can be frustrating. Fortunately, there are multiple methods to recover unsaved or deleted Word documents on Windows, depending on the specific situation.
1. Word Document Loss
Common Reasons for Losing Word Documents
There are many ways a Word document can be lost, whether due to human error, software malfunction, or hardware failure. Some common scenarios include:
Accidental Closure: You close Word without saving changes, either by mistake or because of a sudden power outage or system crash.
File Deletion: You delete a Word document from your system and later realize it was important.
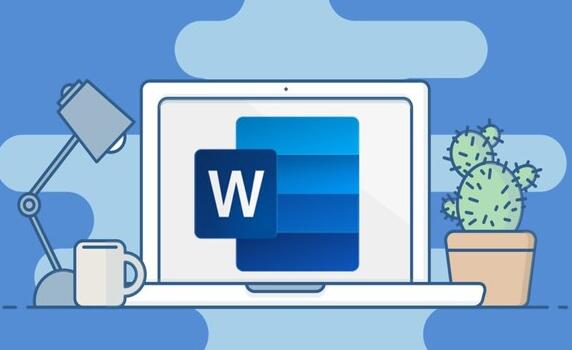
Corrupted Files: Word documents can sometimes become corrupted, rendering them unusable or preventing them from opening.
Software Crashes: A crash or freeze during an unsaved session can lead to data loss.
Understanding these causes can help you take preventative measures and recover lost files more effectively.
Understanding How Word Handles Autosave and AutoRecovery
Microsoft Word comes equipped with an AutoSave and AutoRecovery feature. AutoSave is available for Office 365 or Microsoft 365 users, allowing for continuous saving of your document in real-time to OneDrive or SharePoint. For non-subscribers, Word utilizes AutoRecovery to save a temporary copy of your document at regular intervals.
While these features don’t guarantee perfect recovery, they increase the likelihood that you can recover at least some of your work if something goes wrong.
2. Recovering Unsaved Word Documents Using AutoRecover
What is AutoRecover?
AutoRecover is a built-in feature in Microsoft Word that automatically saves your document at specified intervals while you’re working on it. The default interval is every 10 minutes, but this can be adjusted. If Word crashes or you forget to save your document, AutoRecover attempts to recover your last saved version (or a copy close to it).
How to Access AutoRecover Files
To access AutoRecover files:
Open Microsoft Word.
Click on the File tab.
Select Info from the left menu.
Under the Manage Document section, click on Recover Unsaved Documents.
A list of available unsaved documents will appear. Select the one you need and click Open.
Configuring AutoRecover Settings in Word
To configure AutoRecover settings:
Open Word and go to the File tab.
Click on Options to open the Word Options window.
In the left pane, select Save.
Under Save documents, make sure the option to Save AutoRecover information every X minutes is enabled.
Adjust the interval to your preference (for example, every 5 minutes).
Limitations of AutoRecover
While AutoRecover is useful, there are limitations:
If Word crashes before the AutoRecover file is created, you might lose your progress.
AutoRecover saves files temporarily. Once the application is closed properly, AutoRecover files are deleted.
AutoRecover may not work if the feature is turned off or the document was not saved recently.
3. Recovering Deleted Word Documents from the Recycle Bin
How the Recycle Bin Works in Windows
When you delete a file in Windows, it’s not permanently removed; instead, it is moved to the Recycle Bin, where it stays until you empty it. The Recycle Bin serves as a safety net, allowing you to recover deleted files easily.
Steps to Recover Deleted Documents from the Recycle Bin
To recover a deleted Word document from the Recycle Bin:
Double-click the Recycle Bin icon on your desktop.
Browse through the list of deleted files or use the search bar to find the deleted Word document.
Right-click the file and select Restore. The document will be restored to its original location.
Tips for Managing the Recycle Bin
Don’t Empty the Recycle Bin Immediately: If you accidentally delete a document, check the Recycle Bin before you empty it.
Recover Permanently Deleted Files: If you’ve already emptied the Recycle Bin, use data recovery software to recover the file (discussed below).
4. Using Previous Versions to Restore Word Documents
What are Previous Versions?
Windows features a Previous Versions feature, part of the System Restore and File History functionalities. This allows you to restore older versions of files and folders that were saved on your computer.
How to Use Windows File History
Navigate to the folder where your Word document was located.
Right-click the folder and select Restore previous versions.
A list of previous versions will appear. Choose the version of the document you want to restore.
Click Restore to revert to that version or Open to preview the file before restoring.
How to Restore a Previous Version of a Word Document
Open the Word document in question.
If you’re unable to recover the original, right-click the document’s file.
Select Restore previous versions to find backups of earlier versions.
Restore the desired version.
Limitations of Previous Versions
The Previous Versions feature only works if File History or System Protection was enabled before the file was lost.
The feature may not always restore documents in their entirety if the file was edited extensively between backups.
5. Recovering Word Documents with Data Recovery Software
Panda Assistant is a versatile and user-friendly data recovery software designed to help users retrieve lost, deleted, or corrupted files from various storage devices. Developed with ease of use and reliability in mind, Panda Assistant aims to simplify the often complex process of file recovery, making it accessible even to users without a technical background. Whether you’ve accidentally deleted important documents, suffered a system crash, or experienced data corruption, Panda Assistant offers a robust solution to recover lost files in a range of scenarios.
Key Features of Panda Assistant
User-Friendly Interface
One of the standout features of Panda Assistant is its intuitive interface, which ensures that even beginners can navigate the recovery process with ease. The software is designed to provide clear, step-by-step instructions that guide users through the recovery process. From scanning drives to previewing recoverable files, every stage is simplified, making it ideal for those who are not familiar with technical jargon or complex recovery tools.
File Recovery from Various Devices
Panda Assistant supports recovery from a wide array of storage devices, including hard drives, USB drives, SD cards, external drives, and even memory cards used in cameras or other portable devices. This versatility means that no matter where your lost data resides, Panda Assistant can assist in bringing it back to life.
Multiple File Types Supported
The software is compatible with a wide range of file formats. Whether you’re looking to recover Word documents, Excel spreadsheets, photos, videos, or audio files, Panda Assistant supports them all. Its file recovery capabilities extend beyond just document files, making it a comprehensive solution for data retrieval.
Deep Scan Functionality
Panda Assistant provides a deep scan feature, which allows it to perform a more thorough search for deleted or lost files. While the quick scan option works for recently deleted files, the deep scan digs deeper into the storage media, analyzing sectors and clusters that may have been overlooked by other recovery tools. This is especially useful in cases where data has been deleted long ago or if the storage device is showing signs of corruption.
Preview Files Before Recovery
Panda Assistant allows users to preview files before committing to the full recovery process. This feature is incredibly useful for ensuring that the correct files are restored, especially when dealing with large quantities of recoverable data. It can save time and prevent the recovery of unnecessary or incorrect files.
Safe and Secure
The software ensures that recovered files are restored to a safe location of the user’s choosing, preventing further overwriting of data. Panda Assistant’s process is designed to be non-invasive, meaning it does not alter or damage the original files or the device during recovery. This provides peace of mind to users who may worry about further data loss during the recovery process.
6. Using OneDrive and Cloud Backups for Recovery
How OneDrive Syncs Documents
If you use OneDrive, your Word documents may automatically sync to the cloud as part of your Office 365 or Microsoft 365 subscription. OneDrive keeps versions of your documents, allowing you to restore previous versions of files or recover deleted documents.
Recovering Files from OneDrive or Cloud Backups
Go to the OneDrive website or open the OneDrive app.
Browse or search for your document.
If the document is missing, check the Recycle Bin on OneDrive.
If the document was accidentally deleted, select it and click Restore.
Restoring Older Versions from OneDrive
Right-click the file in OneDrive and select Version History.
Review the list of available versions and select the one you want to restore.
Click Restore to overwrite the current version with the older one.
Best Practices for Cloud Backup
Use OneDrive or another cloud service to automatically back up your documents to prevent future loss.
Enable versioning so that older versions of your documents are stored.
Sync your files regularly to ensure you have the latest backup.
7. Preventing Future Data Loss
Enabling Autosave and AutoBackup Features
Autosave: Make sure the Autosave feature is enabled, especially if you’re working in a cloud environment (e.g., OneDrive).
AutoBackup: Consider using backup software to create regular backups of your important files.
Using Cloud Storage for Automatic Backups
Cloud storage services like OneDrive, Google Drive, and Dropbox offer seamless backup solutions for your files. These services automatically sync your files, ensuring that even if you lose a document on your local drive, it can be recovered from the cloud.
Creating Regular Backups and Versioning
Use backup software to create regular backups of your system and critical files.
Enable versioning in your cloud service to keep multiple versions of your documents.
Tips for Avoiding Accidental Deletion or Overwriting
Be mindful when deleting files or folders. Double-check before sending anything to the Recycle Bin.
Use the Undo feature (Ctrl + Z) to quickly undo mistakes while editing.
Regularly save your document manually (Ctrl + S) to avoid relying solely on AutoSave or AutoRecovery.
About us and this blog
Panda Assistant is built on the latest data recovery algorithms, ensuring that no file is too damaged, too lost, or too corrupted to be recovered.
Request a free quote
We believe that data recovery shouldn’t be a daunting task. That’s why we’ve designed Panda Assistant to be as easy to use as it is powerful. With a few clicks, you can initiate a scan, preview recoverable files, and restore your data all within a matter of minutes.
Subscribe to our newsletter!
More from our blog
See all postsRecent Posts
- How to format mac external hard drive? 2025-01-23
- How to format a hard drive windows 11? 2025-01-23
- Restore data from formatted hard drive 2025-01-23










